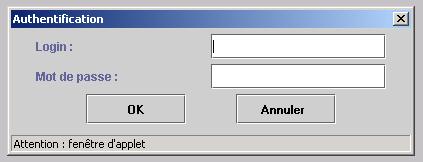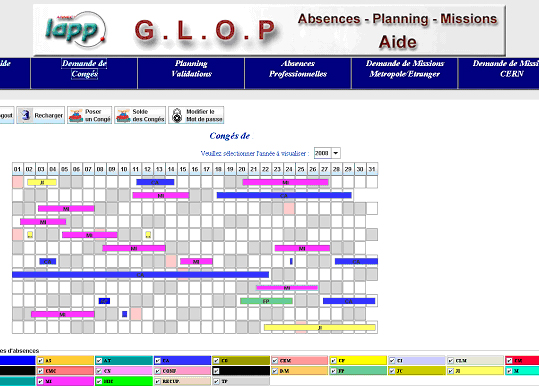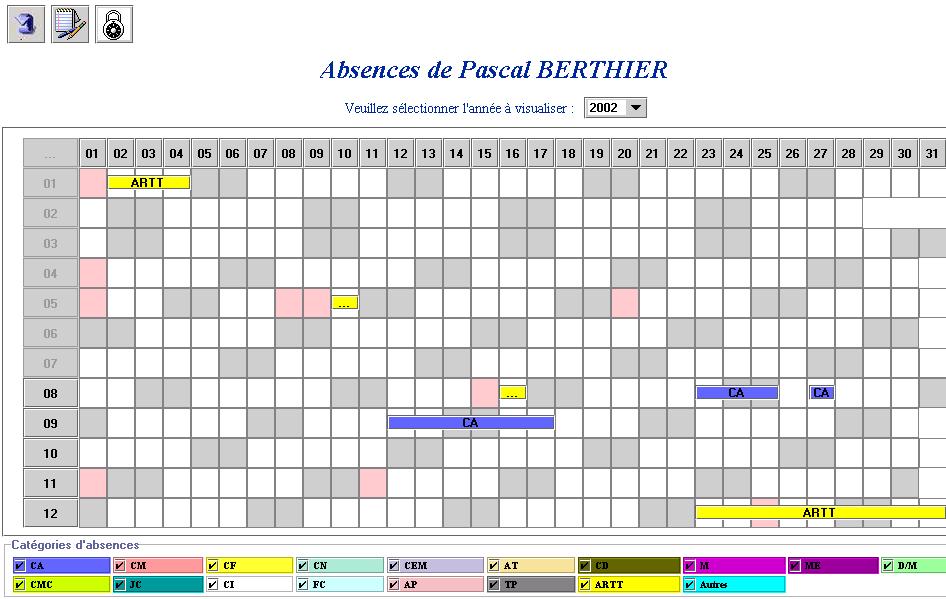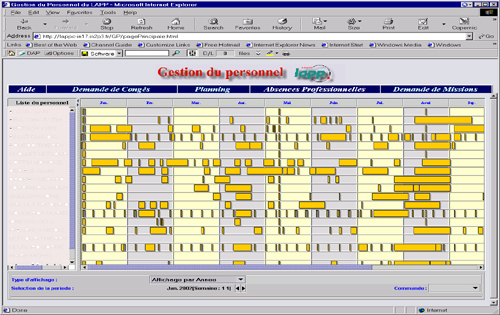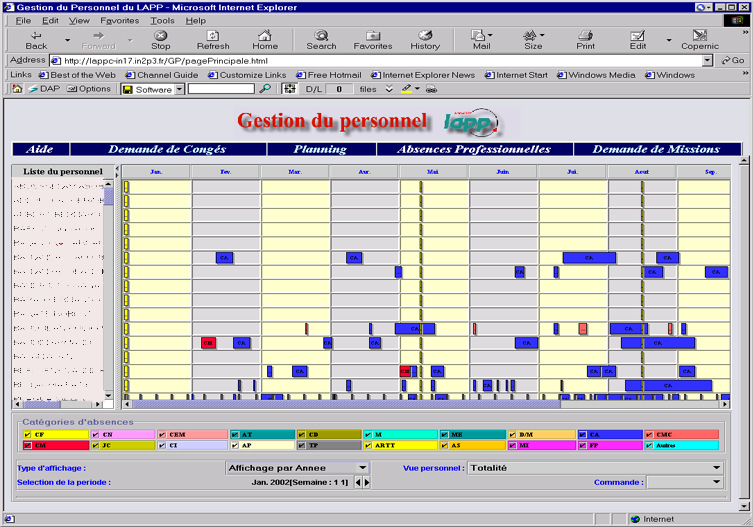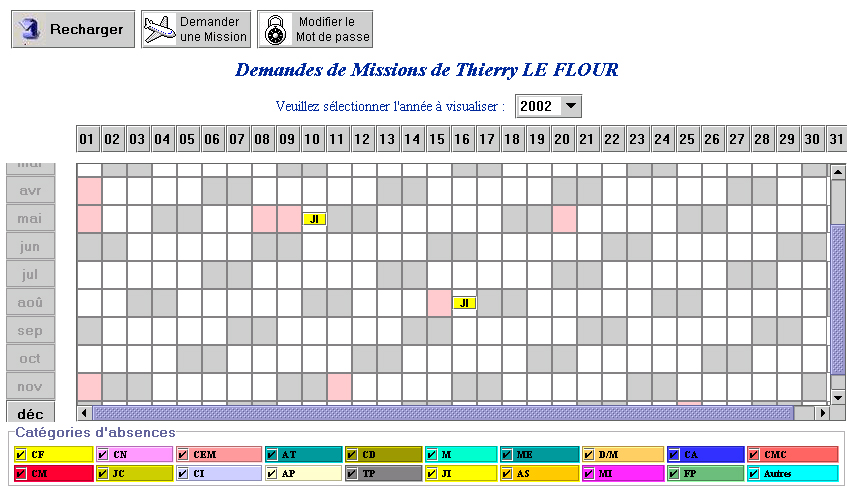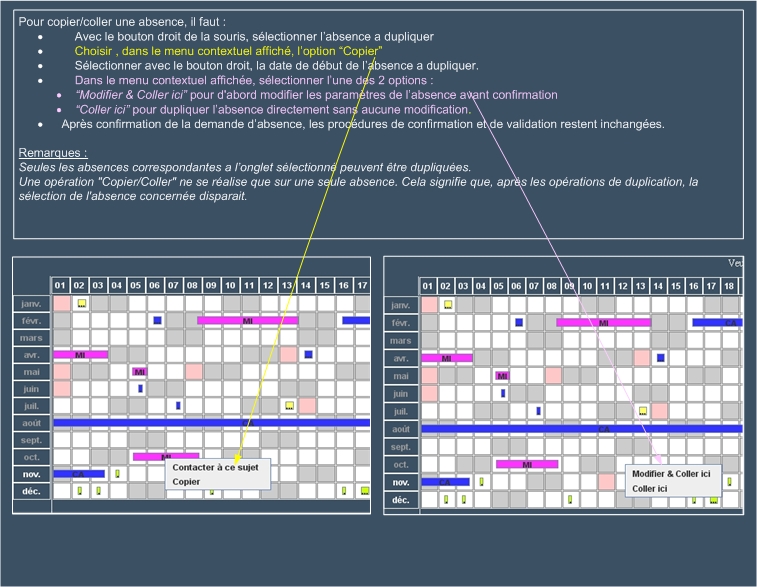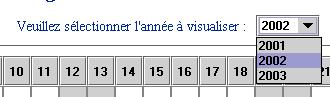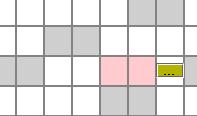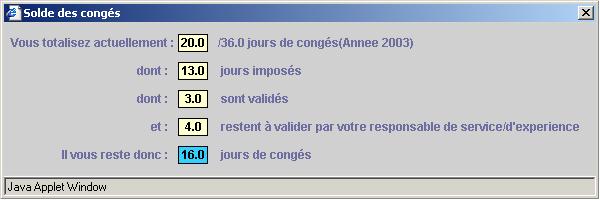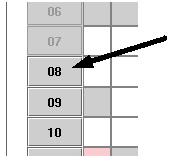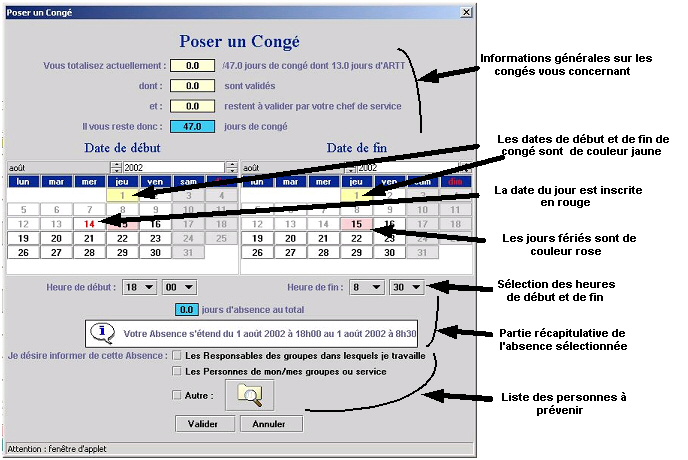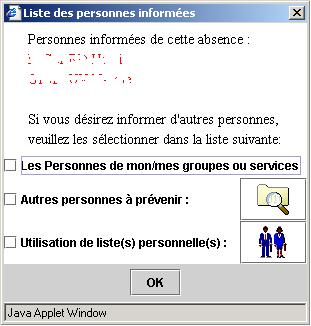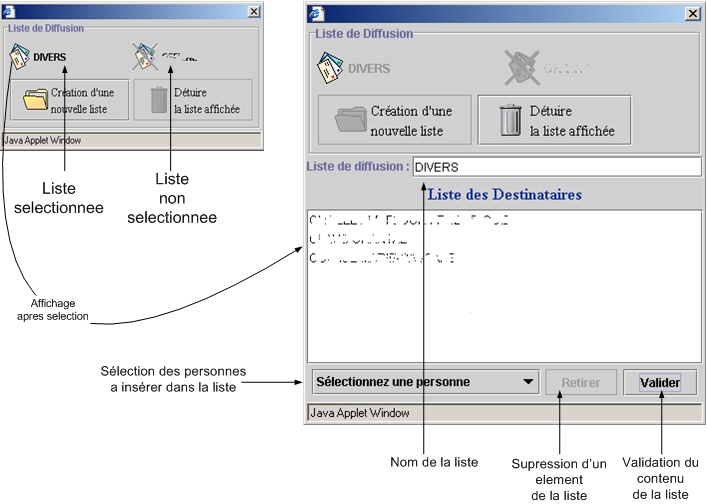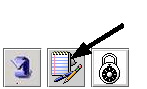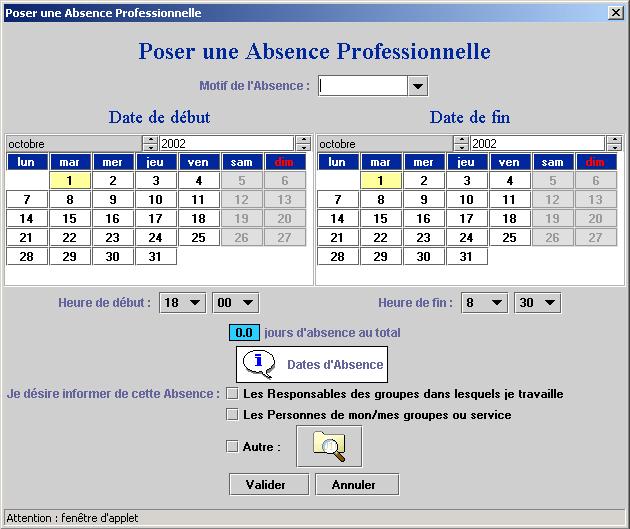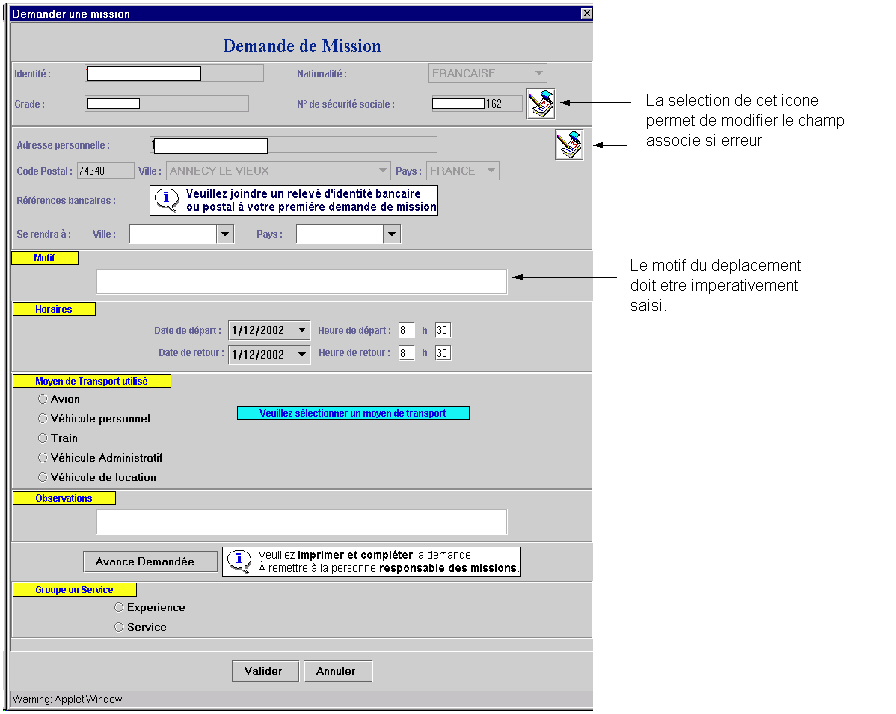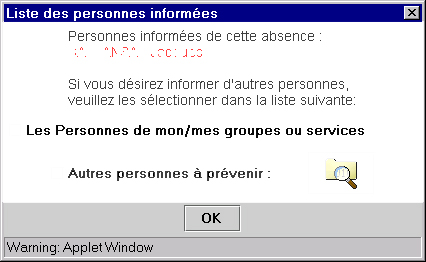Bienvenue dans l'application de gestion du
Personnel G.LO.P.
Cette application va vous permettre de poser vos congés , vos
absences professionnelles, ainsi que vos missions.
Cette aide sera divisée en plusieurs rubriques, chacune
étant accessible depuis les autres. De plus, pour vous orienter
au sein de chacune des rubriques, vous disposerez d'une série de
questions les plus fréquemment posées.
Avant la première utilisation, veuillez lire attentivement la
section "Informations
générales "

|
Congés
|
Informations
générales
Congés
Absences
Professionnelles
Planning
Missions Métropole/Etranger
|
Gestion
des Congés
Après avoir cliqué sur l'option "Demande
de Congés", vous obtiendrez l'écran suivant :
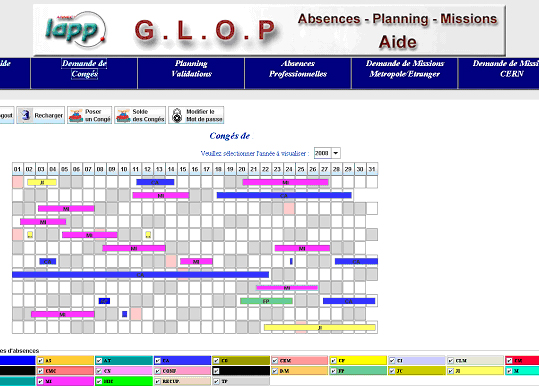
Questions :
Informations
générales sur les Absences
|
Sur le panneau principal, les absences
"validées" apparaissent en couleurs foncées alors que les
absences "non validées" apparaissent dans une couleur claire :

Ce panneau contient en effet toutes les absences
(Congés Annuels, Congés Maladie, etc...).
Mis à part les "Jours Imposés" (JI), il est possible de consulter
les informations relatives à toute absence en cliquant sur
l'une d'elles avec le bouton gauche de la souris :

Le bandeau au fond de la page, comportant plusieurs boîtes à
cocher, permet de visualiser ou de supprimer de l'affichage
d'une ou plusieurs catégories d'absences :

1ère Ligne :
CF : Congés Formation CN : Congés Naissance CEM :
Congés Enfant Malade AT : Arrêt de travail CD :
Congés déménagement M : Mariage Agent ME : Mariage Enfant
D/M : Décès
CA : Congés Annuels CMC : Conjoint
Maladie
Grave
|
2ème Ligne :
CM : Congés Maladie JC : Jury
de concours CI : Concours Interne AP : Absences
Professionnelles TP : Temps Partiel JI : Jour Imposé AS
: Activité Secondaire MI : Mission
FP : Formation Permanente Autres : Autres
|
Certains navigateurs proposent cette informations sur la signification
des sigles lorsque l'on s'approche de l'une ou l'autre des absences.
Vous pouvez aussi visualiser librement les absences de l'année
courante, suivante ou précédente en cliquant sur le bouton au
centre de l'écran :
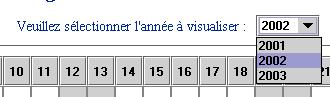
Les carrés de couleur rose représentent les jours fériés de
l'année en cours et les carrés gris les week-ends :
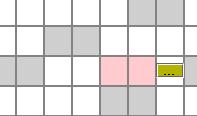
| Note
Importante : tous les mails générés par
cette application sont au format HTML |
|
Comment visualiser le solde de ses
congés
?
|
Pour visualiser son solde de congés (nombre
de jours restants, validés, non validés, total et imposés), il
suffit de cliquer sur le bouton suivant :

La fenêtre récapitulative apparaîtra alors :
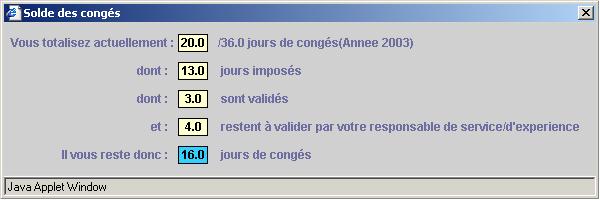
Pour poser un congé, il suffit de cliquer sur le mois durant
lequel débutera votre congé (cliquer sur le bouton 08 pour le
mois d'août) :
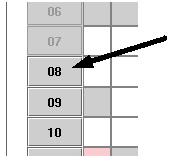
ou bien sur l'icone suivant (dans le coin haut à gauche de la
fenêtre) :
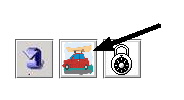
La fenêtre suivante apparaît :
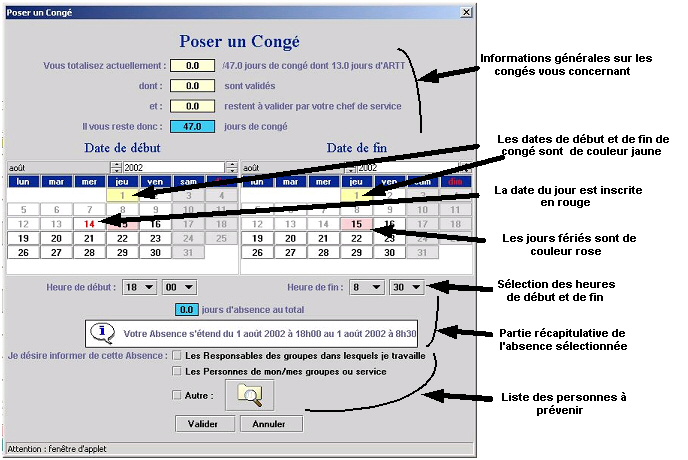
La partie supérieure de cette fenêtre récapitule
l'ensemble des informations concernant vos congés (nombre de
jours total, nombre de jours validés, etc...)
Les deux calendriers vous permettent de sélectionner vos dates
d'absence (en cliquant une fois sur votre date de départ et une
fois sur votre date de retour).
Vous pouvez sélectionner le mois grâce aux boîtes de
choix situées juste au dessus de chaque calendrier.
Ensuite, vous devez sélectionner l'heure de début de
congé et l'heure de fin de congé (ou laisser les heures
par défaut).
| Note : vous devez impérativement sélectionner une date de
début et une date de retour sinon votre congé ne pourra
être validé. |
Le nombre de jours d'absence ainsi que les dates
sélectionnées sont récapitulés sous les
calendriers.
Le nombre de jours d'absence tient compte de tous
les jours ouvrables mais aussi de votre quotité.
| Note : vérifiez bien le récapitulatif et rectifiez si besoin
les dates ou les heures. |
Enfin, la dernière partie de cette fenêtre permet de
définir à qui sera envoyé le mail d'information de
votre congé.
Vous devez tout d'abord sélectionner (sur la droite du panneau)
l'(les)option(s) qui vous intéresse(nt) et ensuite intervenir sur le contenu en
sélectionnant les icones :
 ou ou  . .
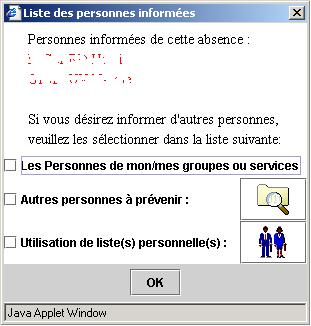
Par défaut, ce message est automatiquement
envoyé à votre responsable de service ainsi qu'au(x)
responsable(s)
de groupe au(x)quel(s) vous appartenez.
Sinon, vous pouvez sélectionner les personnes de votre/vos groupes ou service
; ceci a pour effet d'envoyer un message à toutes les personnes de votre
service et à toutes les personnes
du(des) groupe(s) pour le(s)quel(s) vous travaillez.
| !!!
Erreurs possibles à la validation !!!
|
Gérer les listes de diffusion.
|
Vous pouvez également gérer vos propres listes de diffusions en
sélectionnant l'icone suivant :

Ce qui aura pour effet de faire apparaître les fenêtres
de création/gestion
de vos propres listes de diffusion.
L'exemple ci-dessous présente l'interface permettant cette
gestion
de liste. Ici, 2 listes existent déjà et la liste "DIVERS" a été sélectionnée, ce qui
entraîne l'affichage de son contenu :
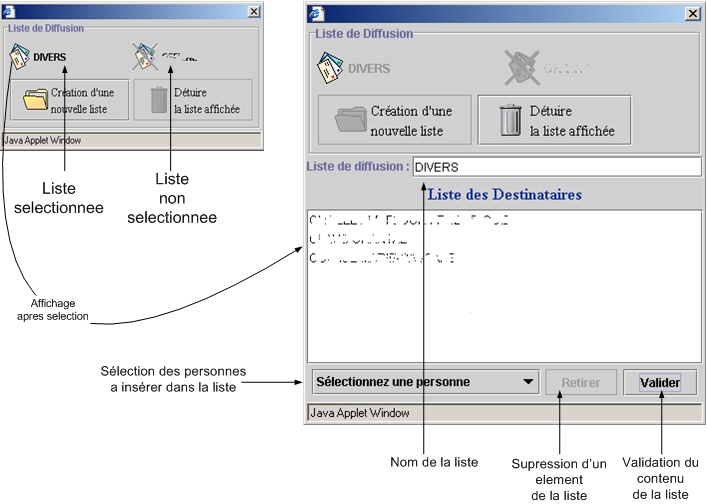
Vous avez alors le choix d'utiliser une ou plusieurs de vos listes précédemment
créées en les sélectionnant. Chaque liste sélectionnée sera
alors prise
en compte pour l'envoi de l'information relative a la demande d'absence.
Vous avez également la possibilité de créer de nouvelles listes, de
modifier ou de supprimer des listes déjà constituées.
Chaque liste est constituée d'un nom et d'un ensemble de personnes.
Pour
créer un nouvelle liste de diffusion, il faut
d'abord sélectionner l'option "Création d'une nouvelle liste". Vous
devez ensuite fournir un nom à la liste puis sélectionner autant de personnes que vous souhaitez faire
apparaître
dans cette liste. Une fois la liste constituée, vous devez valider ces
opérations en cliquant sur l'option
"Valider".
Pour supprimer une liste existante, vous devez
sélectionner une liste dans l'ensemble des listes proposées et cliquer
sur le bouton
"Détruire la liste affichée".
Pour modifier une liste existante, il suffit de
supprimer (bouton "Retirer") ou d'ajouter une personne dans la liste
sélectionnée.
Si vous avez modifié le contenu de vos listes de diffusion, une
demande de sauvegarde vous sera alors proposée sous la forme :

Vous pouvez ajouter également d'autres personnes
à cette liste en cliquant sur l'icone suivant :

Le fenêtre suivant apparaît alors :

Vous pouvez sélectionner une personne dans
la liste déroulante en cliquant sur "Sélectionnez une
personne".
Il est à noter que vous pouvez retirer des
personnes dans la liste principale en cliquant sur cette personne puis
sur le bouton "Retirer".
Une fois tous les destinataires sélectionnés, vous pouvez
"Valider" sur le panneau principal.
|
Comment supprimer, modifier un congé ?
|
Pour obtenir une série d'options concernant
une absence, il suffit de cliquer avec le bouton droit sur un
congé (CA) non validé (apparaissant en clair) :

L'option "Supprimer" permet de supprimer un congé
non
validé.
La sélection de ce menu entraîne l'ouverture de le fenêtre
suivante :

Si vous cliquez sur "Oui", la fenêtre d'envoi de mail va s'ouvrir
et se refermer derrière celle-ci.
Votre responsable de Service aura donc été averti
automatiquement de cette suppression.
Une fois la fenêtre fermée, votre absence aura disparue.
Si vous cliquez sur "Non", aucune action ne sera
réalisée.
L'option "Modifier" permet de modifier les dates de
début ou de fin d'un congé non validé.
La sélection de ce menu entraîne l'ouverture d'une
fenêtre identique à celle de "Poser un congé".
Pour l'aide concernant cette fenêtre, veuillez vous rapporter
à la rubrique Comment poser un
congé?
|
A quoi sert l'option
"Contacter à ce sujet"?
|
Sur toutes les absences
présentes sur le panneau principal (sauf ARTT), en cliquant sur le bouton
droit de la souris, vous obtenez toujours l'option suivante
dans le menu :
ou éventuellement incluse dans un autre menu:
|
|

|
Absences Professionnelles
|
Informations
générales
Congés
Planning
Absences
Professionnelles
Missions Métropole/Etranger
|
Gestion
des Absences Professionnelles
Avant de lire ce chapitre, il convient
de consulter d'abord la partie intitulée Congés qui
s'avère être similaire sur de nombreux points.
Après avoir cliqué sur l'option "Absences
Professionnelles", vous obtiendrez l'écran suivant :
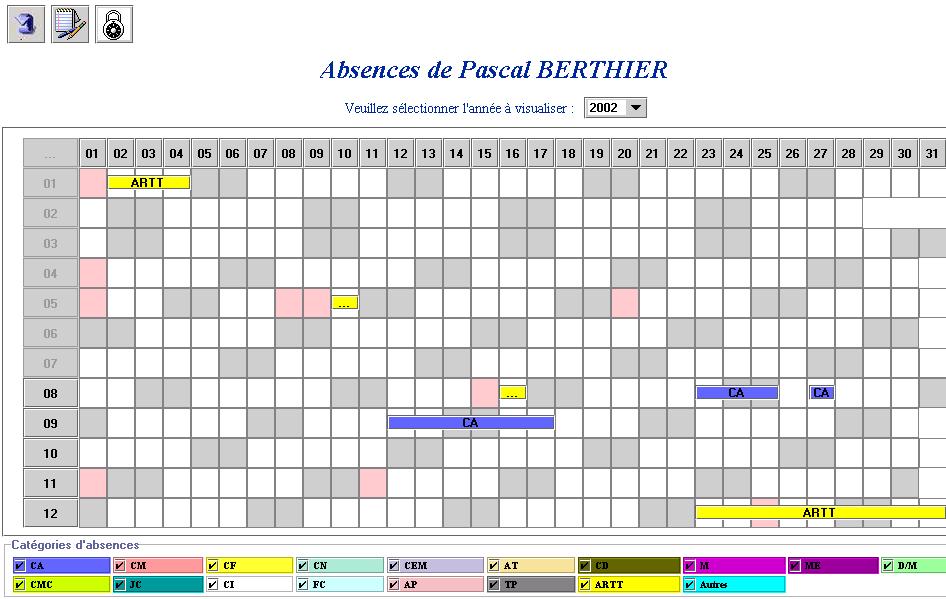
Questions :
Informations
générales sur les Absences Professionnelles
|
Cette rubrique vient en
complément de celle proposée dans la partie
Congés :
Informations Générales sur les Absences
Une exception cependant : la couleur des absences.
En effet, les absences apparaissent toutes sous leurs couleurs
naturelles : toutes les absences qui figurent sur ce panneau sont
définitives. |
Comment poser une
Absence Professionnelle ?
|
Vous devez poser une Absence
Professionnelle pour tout déplacement effectué à
l'extérieur du laboratoire.
Pour poser une absence professionnelle, il suffit de cliquer,
comme pour les congés, sur le mois correspondant au début de
votre absence (cliquer sur le bouton 08 pour le mois d'août) :
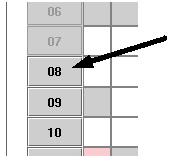
ou bien sur l'icone suivant (dans le coin haut à gauche de la
fenêtre) :
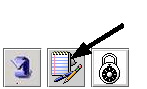
La fenêtre suivante apparaît :
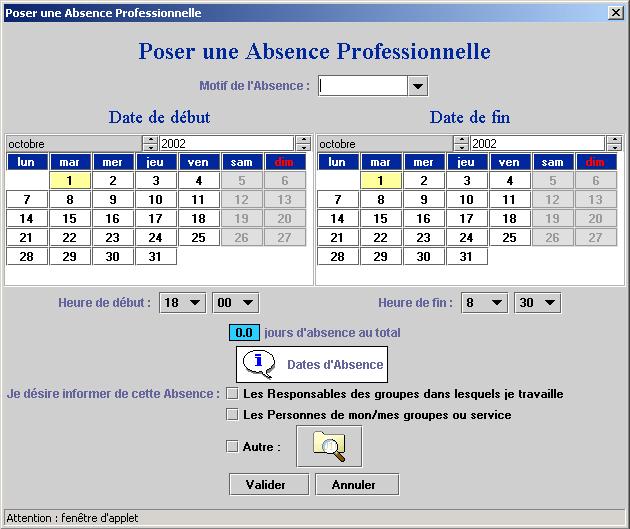
Cette fenêtre est à peu près
identique à celle des congés sauf que la partie
supérieure, au lieu de contenir un récapitulatif des
jours de congés, contient une zone permettant de noter le motif
de l'absence professionnelle.
Au moment de remplir ce motif, si vous avez déjà
entré d'autres absences professionnelles, le système vous
proposera les motifs de vos autres absences.
Le reste de la procédure est identique à celle de
Comment poser un
congé ?
Quelques exceptions cependant :
- Le nombre de jours d'absence professionnelle tient compte de tous les
jours, ouvrables comme non ouvrables et quelle que
soit l'heure indiquée.
Exemple : si vous posez une Absence du 29
Août 2002 à 8h30 au 4 septembre 2002 à 18h00, la
totalité des jours entre ces deux dates vous sera comptée ( 29, 30,
31,
1er, 2, 3, 4) c'est à dire 7 jours.
- Par défaut, le message du congé est automatiquement
envoyé à votre responsable de service.
|
Comment
supprimer, modifier une absence professionnelle ?
|
Pour obtenir une série d'options concernant
une absence, il suffit de cliquer avec le bouton droit sur une
absence professionnelle (AP) :

Le fonctionnement de ces deux menus est totalement similaire aux
congés.
Veuillez donc vous reporter à la rubrique Comment
supprimer,modifier un congé ? |
|

|
Planning
|
Informations
générales
Congés
Planning
Absences
Professionnelles
Missions Métropole/Etranger
|
Affichage
des plannings
Ce chapitre est destiné à détailler l'affichage
du Planning
Après avoir cliqué sur
l'option "Planning", et après vous être identifié, vous
obtiendrez l'un des écrans suivants dépendant du rôle sélectionné à
l'authentification :
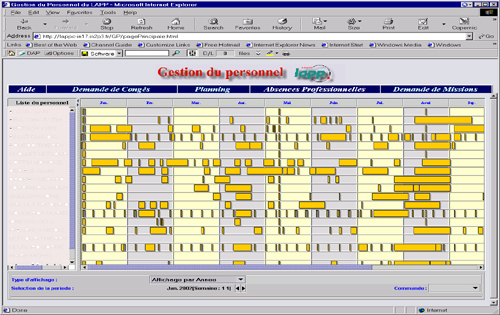
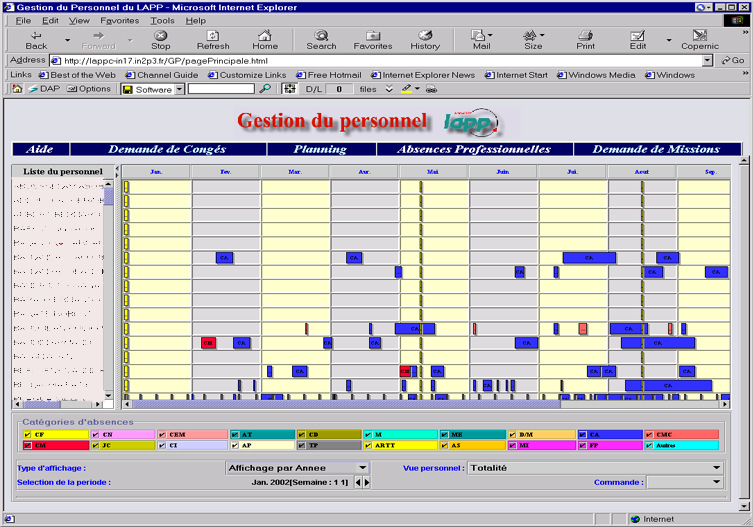

Questions :
Informations
générales sur les Plannings
|
Tout agent peut visualiser le
planning.
Cependant, en fonction du rôle sélectionné à la connexion (si l'agent
dispose de plusieurs rôles possibles) le contenu du planning pourra
différer.
Le rôle le plus courant (Agent) affichera une forme banalisée de
toutes les absences des personnes en relation avec la personne
connectée
(groupe expérience et services).
Un responsable de service ou expérience visualisera une forme
plus détaillée les absences des personnes du service ou du groupe expérience.
L'accueil , le responsable du personnel ou les membres de direction
visualiseront sous une forme détaillée les absences de toutes les
personnes du laboratoire. |
Que contient le
planning ?
|
| Le Planning contient toutes les
absences d'une(des) personnes. Cependant, seules les absences pour
congés
annuels ou pour mission doivent faire l'objet d'une validation.
Les autres formes d'absences (congés maladie, enfant malade, ...) sont
saisies
dans le système central par le gestionnaire du personnel et peuvent
ensuite être consultées (uniquement) sur la visualisation du planning.
La définition
du code de couleur de chaque type d'absence est réalisée dans le
système
central. Les absences qui nécessitent une validation peuvent
apparaître
dans 2 couleurs voisines dépendant de l'état de validation(validée ou
non).
|
|

|
Missions Métropole/Etranger
|
Informations
générales
Conges
Absences
Professionnelles
Planning
Missions Métropole/Etranger
|
Gestion
des Missions Métropole/Etranger
Après avoir cliqué
sur l'option "Demande de Missions Etranger/Métropole", et après
l'authentification au système, vous obtiendrez l'écran suivant :
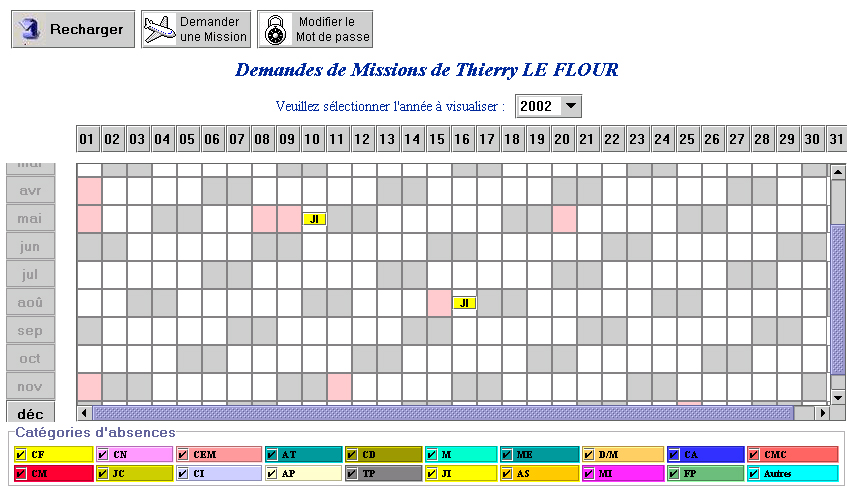
Questions :
Comment poser une
demande de
missions Etranger/Metropole ?
|
Pour poser une demande de mission, il suffit
de cliquer sur le mois durant lequel débutera votre congé
(cliquer sur le bouton 08 pour le mois d'août) :
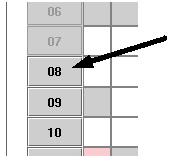
ou bien sur l'icone suivant (dans le coin haut à gauche de la
fenêtre) :

La fenêtre suivante apparaît :
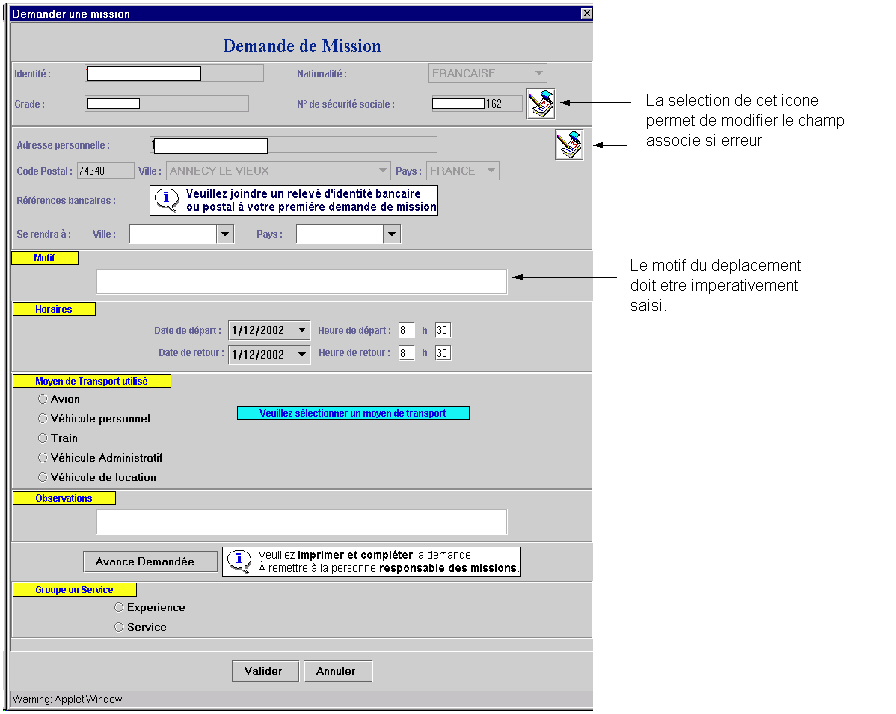
La partie supérieure de cette fenêtre récapitule l'ensemble
des informations relative à l'état civil
de la personne connectée.
Si certaines informations sont inexactes, il possible de les modifier
en sélectionnant l'icone.
Ensuite, les caractéristiques de la mission sont
à remplir. Il est impératif de saisir le motif , les dates exactes
ainsi
que le groupe expérimental
ou le service pour lequel la mission sera effectuée.
Après avoir rempli les caractéristiques de la mission, vous devez alors
la valider. Dans le cas ou la saisie est incomplète, une fenêtre de
message apparaît alors et mentionne les différentes erreurs de saisie :

Si la mission est correcte, la demande est alors transmise par mail
au(x) responsable(s) du groupe ou service concerné. Pour visualiser les
personnes concernées, la fenêtre suivante apparaît :
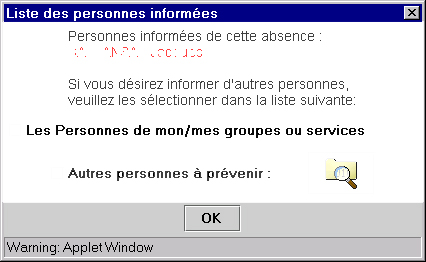
Par défaut, si aucune option n'est sélectionnée,
le mail de demande de mission n'est envoyé qu'au responsable du groupe
ou
service concerne. Cette personne devra ensuite valider cette demande. Si une des deux
options est sélectionnée, un mail d'information est alors envoyé au
personnes sélectionnées.
Vous pouvez ajouter d'autres personnes à cette liste en cliquant
sur l'icone suivant :

La fenêtre suivante apparaît alors :

Vous pouvez sélectionner une personne dans
la liste déroulante en cliquant sur "Sélectionnez une
personne".
Il est à noter que vous pouvez retirer une
personne dans la liste principale en cliquant sur cette personne puis
sur le bouton "Retirer".
Une fois tous les destinataires sélectionnés, vous pouvez
sélectionner "OK" sur le panneau principal.
|
| Comment
supprimer, modifier une demande de mission ? |
Pour obtenir une série d'options concernant
une mission, il suffit de cliquer avec le bouton droit sur une
plage Mission(MI) non validée (apparaissant en clair) :

L'option "Supprimer" permet de supprimer une mission non
validée.
La sélection de ce menu entraîne l'ouverture de le fenêtre
suivante :

Votre responsable de Service ou de groupe expérience sera donc averti
automatiquement de cette suppression.
Une fois la fenêtre fermée, votre mission aura disparue.
Si vous cliquez sur "Non", aucune action ne sera
réalisée.
L'option "Modifier" permet de modifier les dates de
début ou de fin d'une fin d'une mission non validée.
La sélection de ce menu entraîne l'ouverture d'une
fenêtre identique à celle de "Poser une mission".
Pour l'aide concernant cette fenêtre, veuillez vous rapporter
à la rubrique Comment
poser un congé?
|
Remarques importantes :
Lorsque vous choisissez de modifier une mission, il est
important de noter le service ou groupe expérience initialement
fixé ne peut être
modifié.
Si vous souhaitez modifier ce type d'information, il faut alors
supprimer la mission et re-effectuer une demande pour le groupe ou
service concerné. |
|
 |
Copier/Coller : Duplication d'une absence |
|
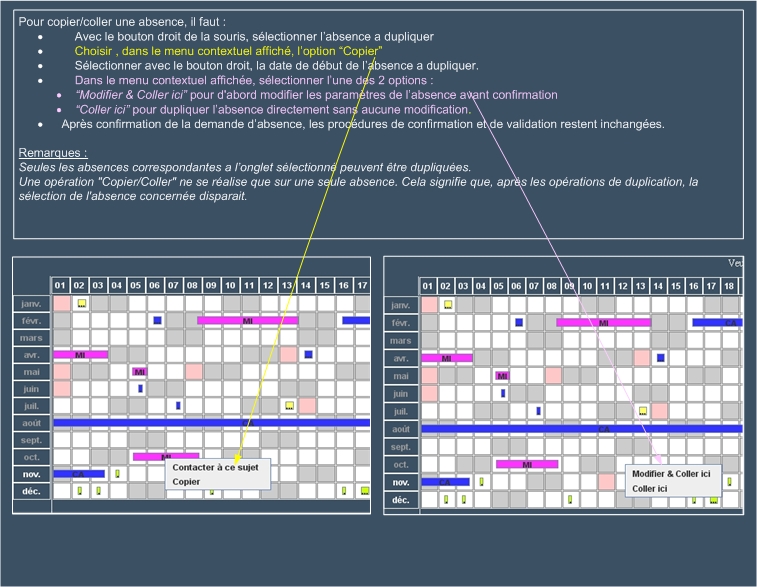 |
|