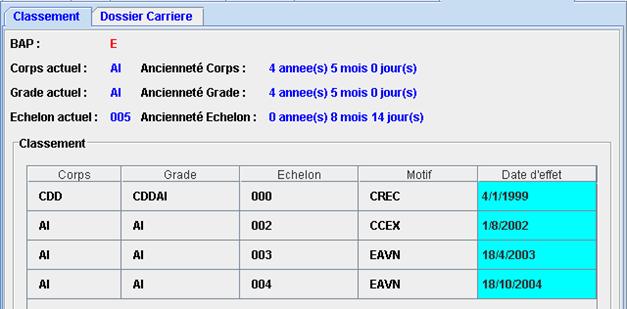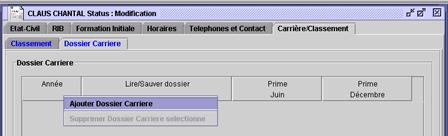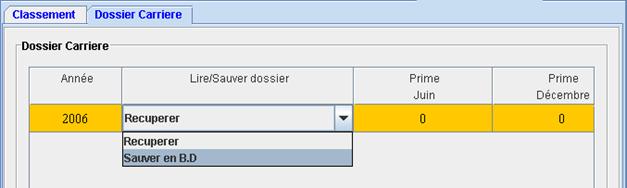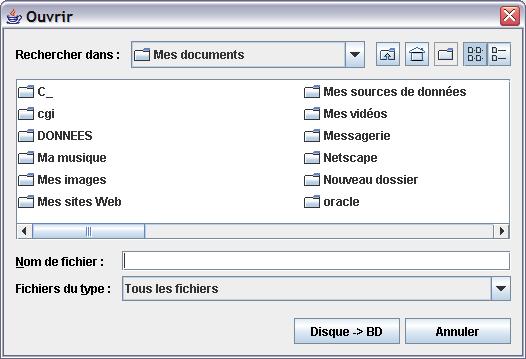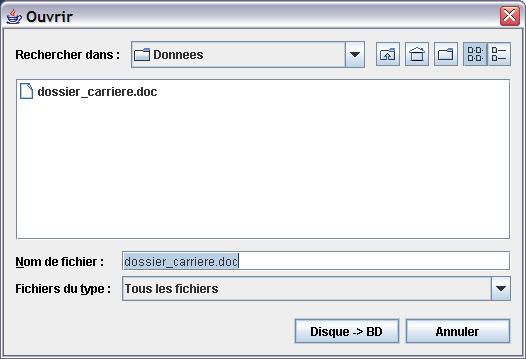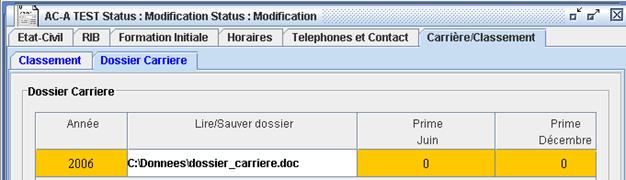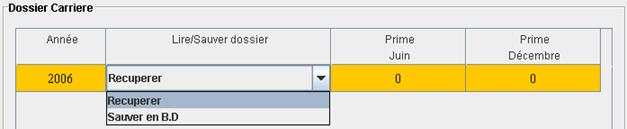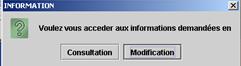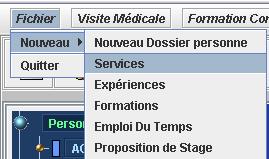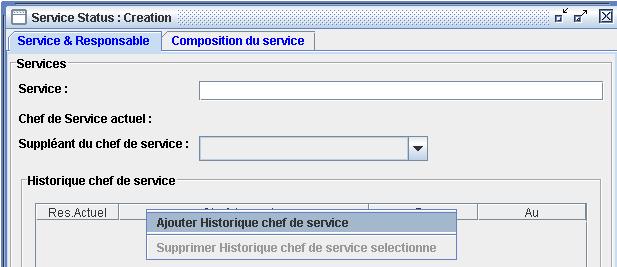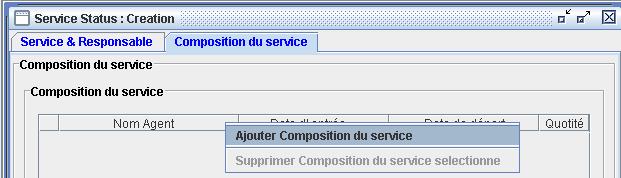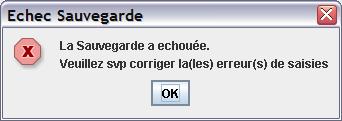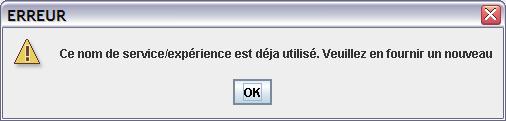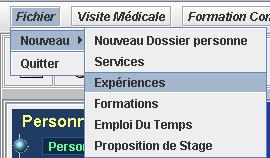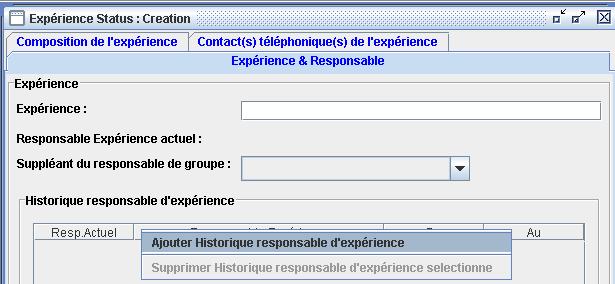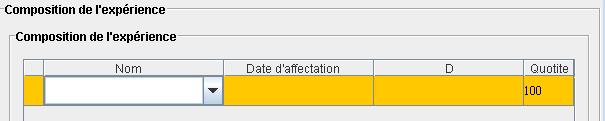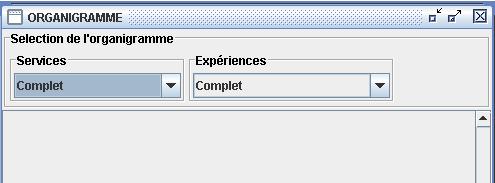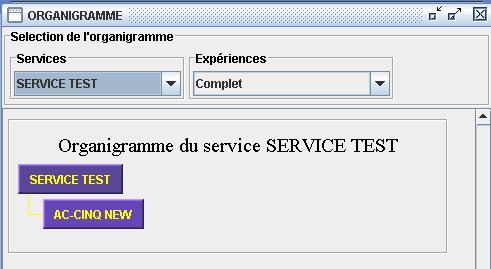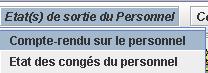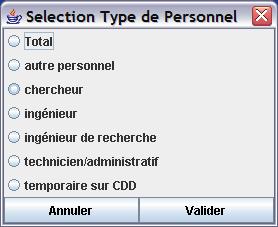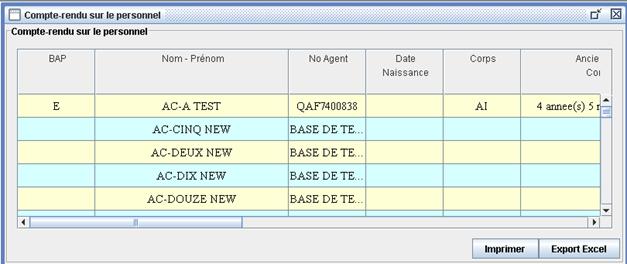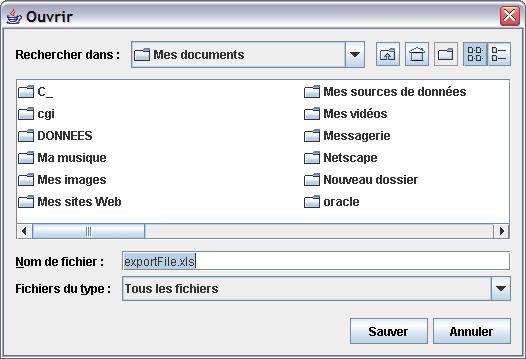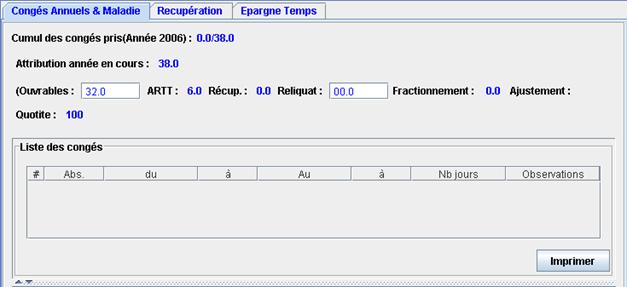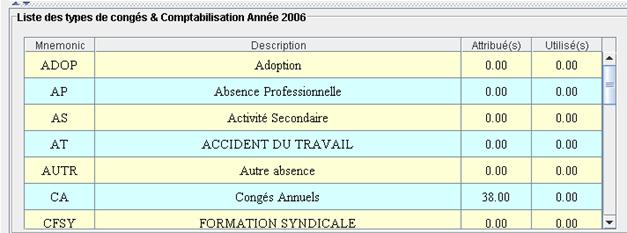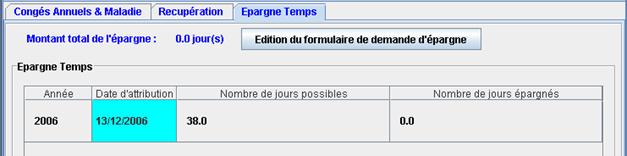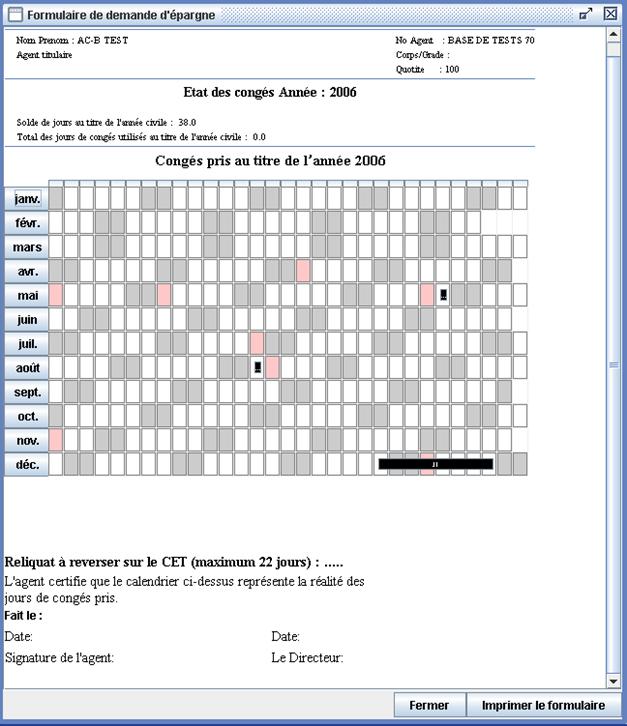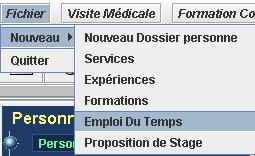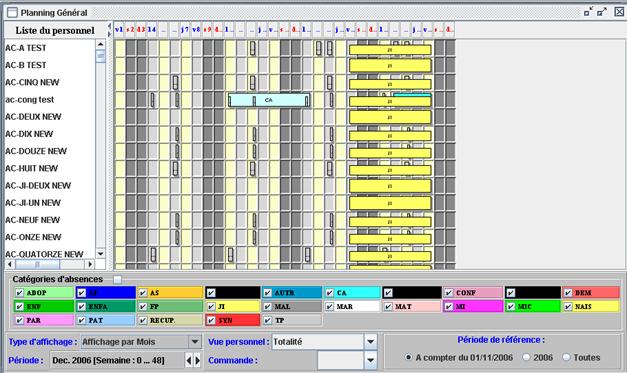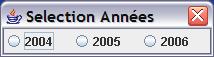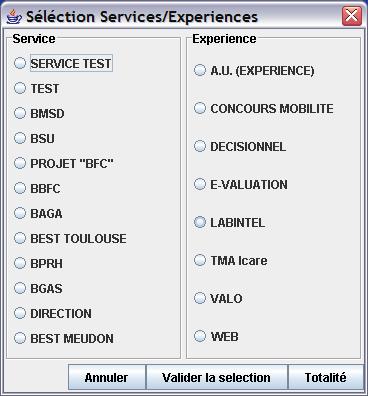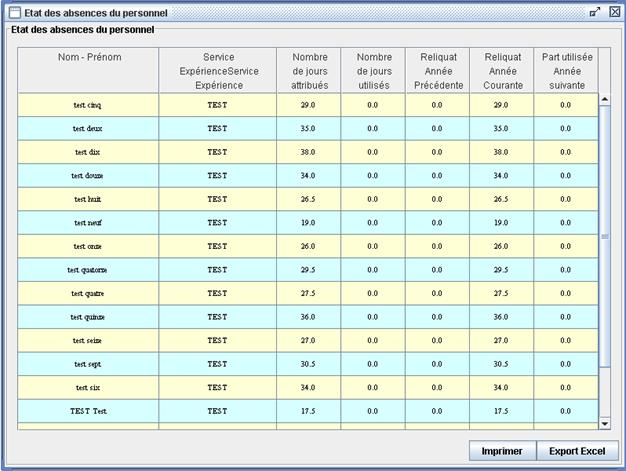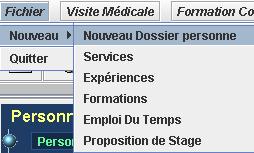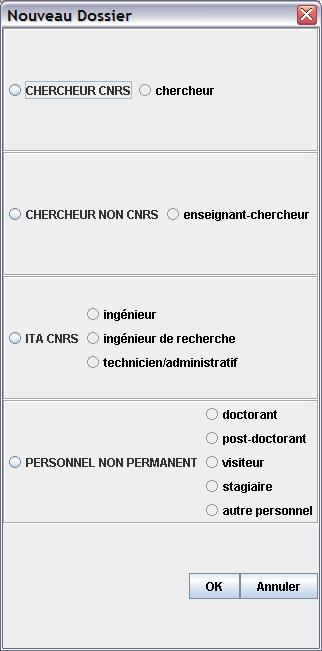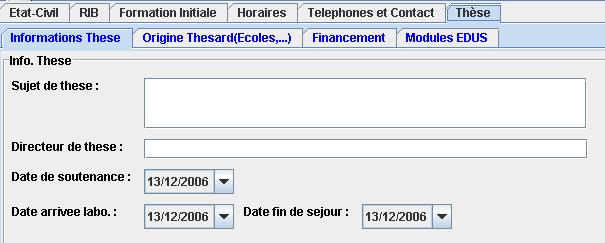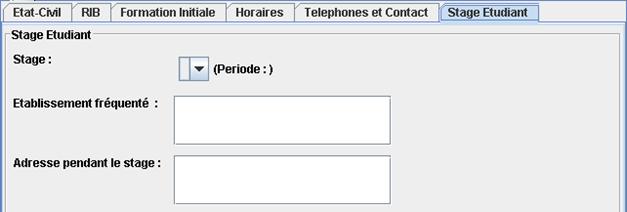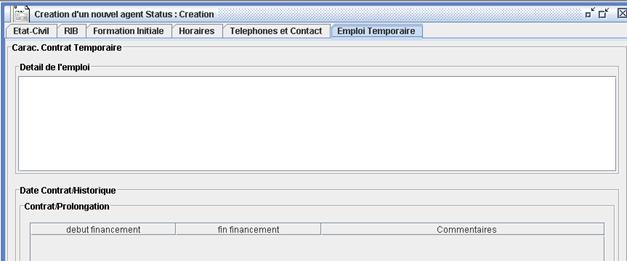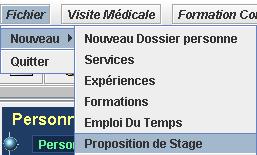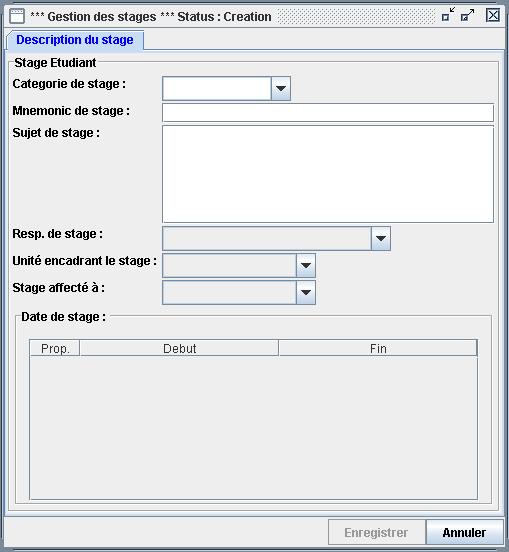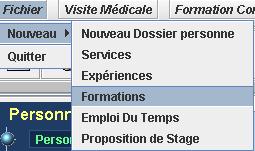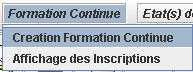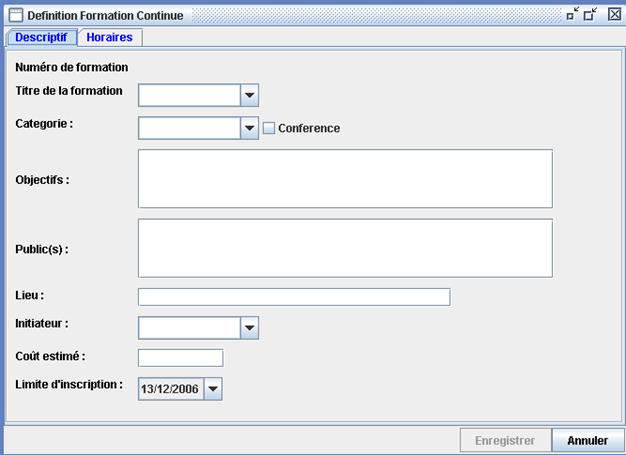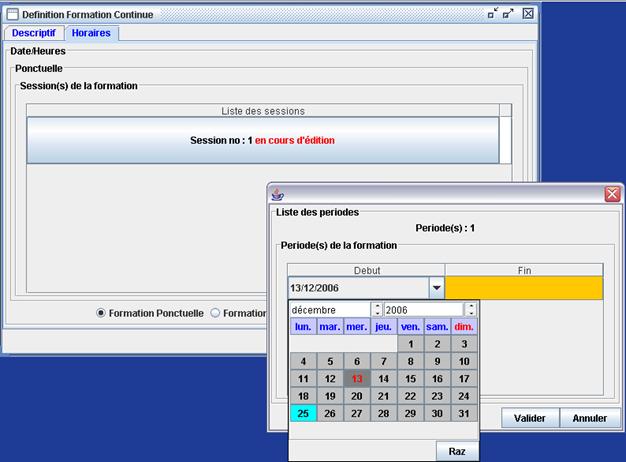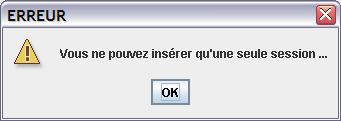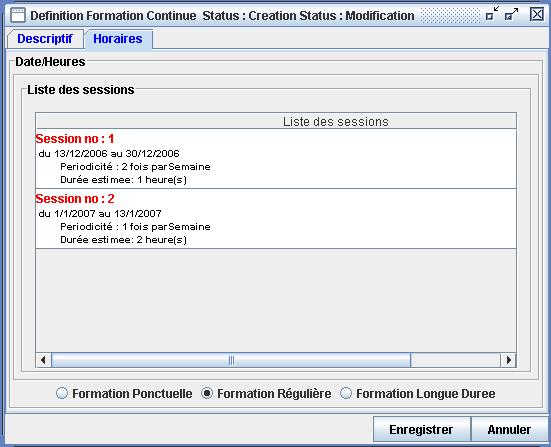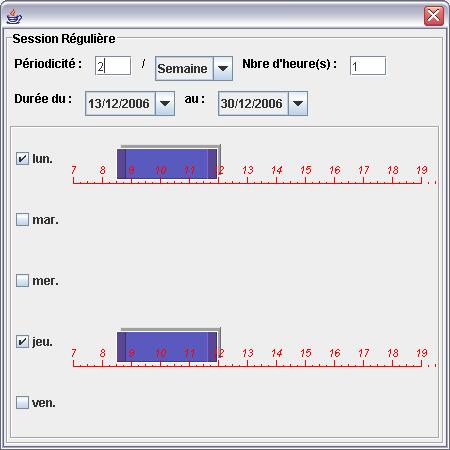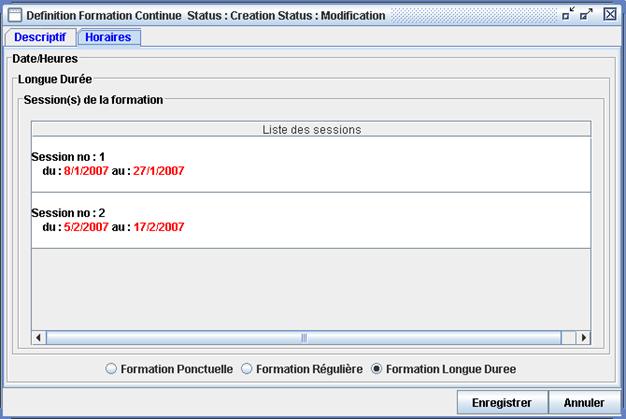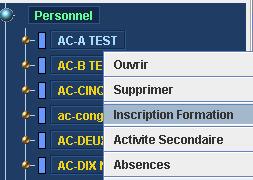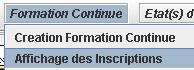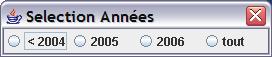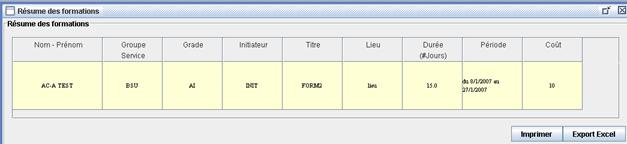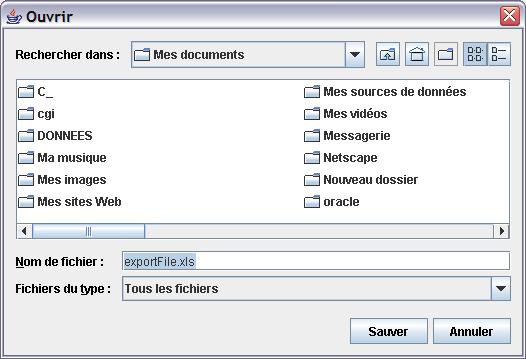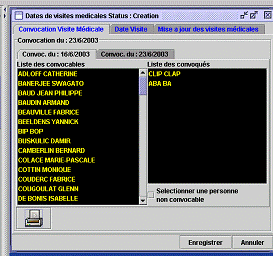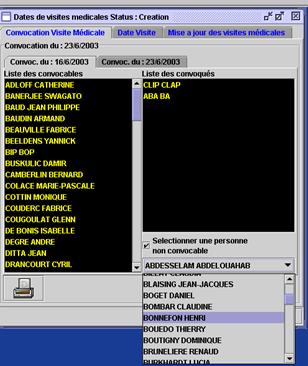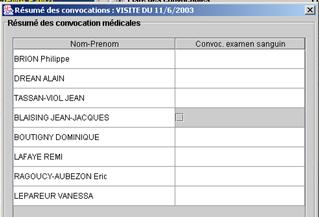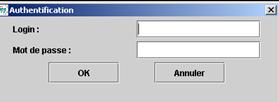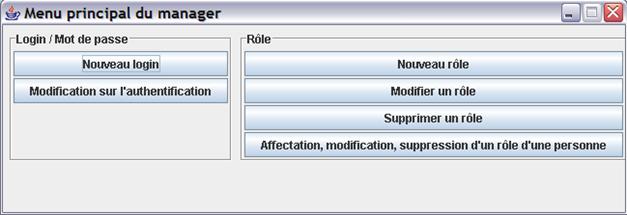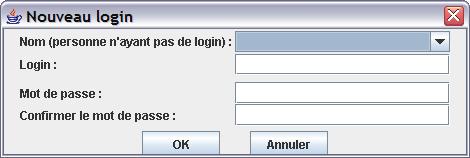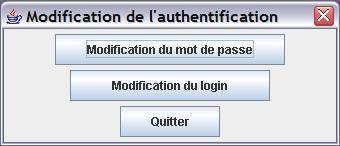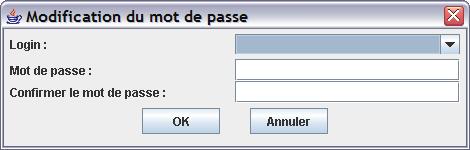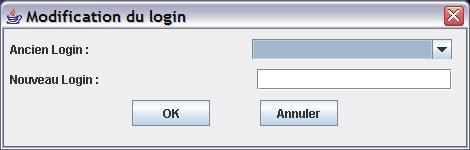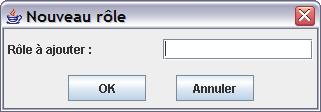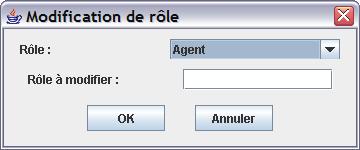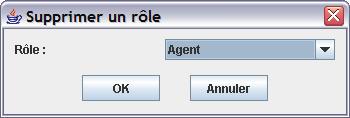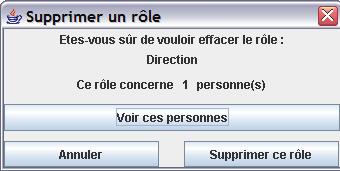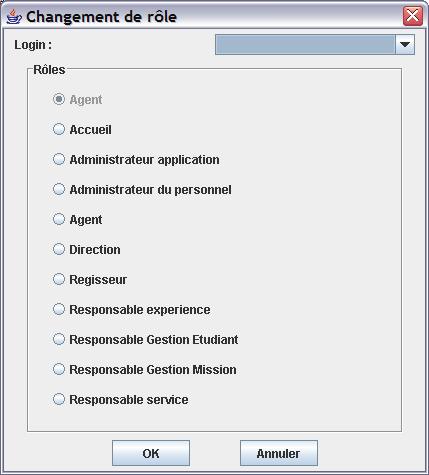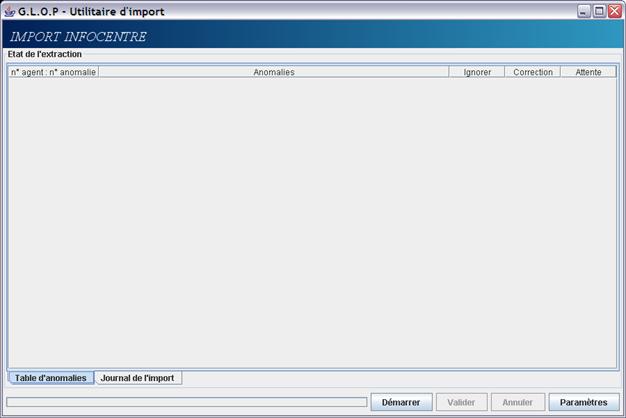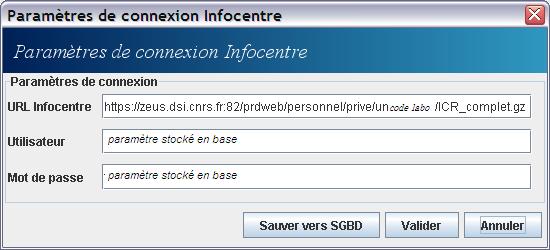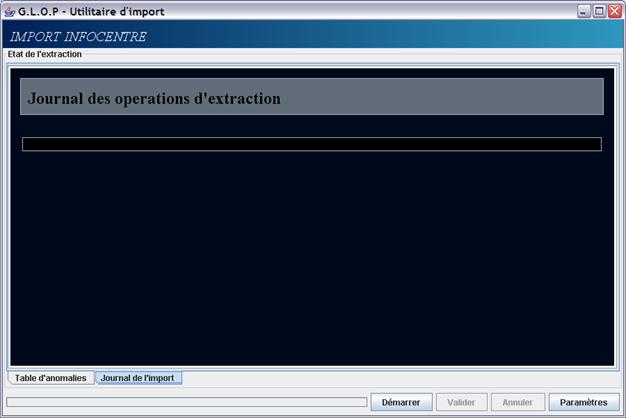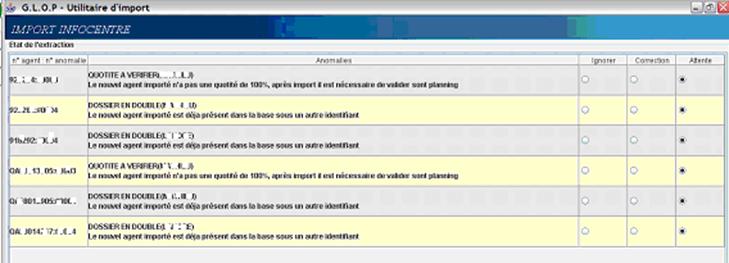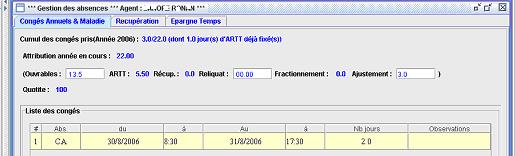Gestion Locale
du Personnel
Manuel utilisateur
Janvier 2007
Ce manuel utilisateur a pour but de décrire le mode de
fonctionnement de l’application de gestion locale du personnel.
Il s’adresse à l’administrateur
du personnel de l’unité en charge du suivi de la gestion des agents dans
l’application d’administration du personnel, ainsi qu’à l’administrateur des utilisateurs du logiciel en charge de la
gestion des droits d’accès des agents de l’unité (rôles, logins et mots de
passe) dans l’application d’administration des utilisateurs.
Avant toute chose,
nous vous recommandons de lire avec attention :
-
La partie "Avant
de démarrer…" qui permet de bien comprendre les principes sur lesquels
repose l’ensemble du logiciel ;
-
La partie "Pour
démarrer" qui permet de savoir :
ü
pour l’administrateur des utilisateurs,
comment initialiser l’application d’administration des utilisateurs,
ü
pour l’administrateur
du personnel, comment initialiser l’application d’administration du
personnel,
-
La partie "Administrer
les utilisateurs" qui permet, à l’administrateur
des utilisateurs, d’affecter les rôles indispensables au bon fonctionnement
du logiciel (afin d’initialiser l’application d’administration des
utilisateurs),
-
La partie "Personnaliser
l’application" qui permet, à l’administrateur
du personnel, d’effectuer le paramétrage minimum pour le bon fonctionnement
du logiciel (afin d’initialiser l’application d’administration des
utilisateurs).
La partie centrale de ce manuel "Administrer le personnel" est, quant à elle, dédiée
entièrement à l’administrateur du
personnel pour le guider dans ses tâches de suivi des agents de l’unité, à
travers l’application d’administration du personnel.
Conventions
-
Les noms de fenêtre, de zone de dialogue ou de
zone de saisie apparaissent entre "".
-
Les noms de commande d’un menu apparaissent en
gras italique séparés par des / ; par exemple : menu
"Fichier"/"Imprimer"… Cela signifie que pour accéder à la
boîte de dialogue "Imprimer"…, vous devez choisir la commande
"Imprimer" dans le menu "Fichier".
-
Les noms de boutons apparaissent entre <>.
-
Les clics de souris s'effectuent avec le bouton
gauche de la souris sauf indication contraire.
|

|
Ce pictogramme identifie des remarques utiles
mais sans incidence sur le cours des instructions exposées.
|
|

|
Ce pictogramme identifie des informations à lire
et/ou à exécuter impérativement qui peuvent influencer le cours des
instructions suivantes.
|
|

|
Ce pictogramme identifie un renvoi vers un
chapitre, une partie ou une page où est décrite la suite des instructions.
|
Ce logiciel a pour
objectifs :
-
de ne pas multiplier les sources de données en
centralisant les informations concernant le personnel de l’unité,
-
de faciliter la préparation des dossiers de carrière,
-
de fournir des outils pour établir des bilans,
-
de gérer les absences et présences des agents,
-
de simplifier le travail de saisie.
Il permet à l’administrateur du personnel de l’unité :
-
de gérer les informations relatives aux
différents agents de l’unité (permanents et non permanents),
-
de gérer la présence quotidienne de l’ensemble
du personnel de l’unité,
-
d’accéder au planning de l’ensemble ou parties
(services, groupes d’expérience…) du personnel de l’unité.
De plus, il permet à chaque agent de l’unité :
-
de consulter les informations le concernant
(solde de congés…),
-
de poser ses congés, absences professionnelles
et demandes de missions,
-
d’accéder au planning des absences de son
service ou groupe d’expérience.
Enfin, il permet aux responsables de services et de groupes
d’expérience dans l’unité :
-
de consulter les informations concernant leur
service ou groupe d’expérience (planning des différents membres,…),
-
de valider les congés et demandes de missions
des membres du service ou groupe d’expérience.
Le logiciel se décline en trois applications distinctes :
-
une
accessible à l’ensemble du personnel de l’unité via un site intranet :
agents, responsables de service ou d’expérience…,
-
une
dédiée à l’administrateur du personnel en charge du suivi des agents de
l’unité, qui est installée sur son poste de travail,
-
une
dédiée à l’administrateur des utilisateurs, qui est installée sur son poste
de travail.
|

|
Ce manuel ne
décrit pas le fonctionnement de l'application Web accessible sur l’intranet,
mais uniquement celui des deux applications propres à l’administration du personnel et à l’administration des utilisateurs.
|
Les trois modules suivants sont toujours
utilisés par l’unité ; ils constituent le cœur du logiciel :
-
la
gestion des congés de chaque agent,
-
la
gestion de l’organigramme de l’unité et des différents services et groupes
d’expérience,
-
la
gestion des plannings par agent et par service ou groupe d’expérience.
Les autres modules mis en œuvre par le
laboratoire initiateur de l’application (le LAPP) ne sont pas forcément utiles à l’unité. Il s’agit de :
-
la
gestion des visites médicales (gérées normalement au niveau de la
Délégation régionale, sauf dans le cas d’unité, à l’exemple du LAPP, où les
visites médicales s’effectuent au sein du laboratoire ce qui justifie alors
l’utilité de ce module),
-
la
gestion des formations (gérées et financées habituellement au niveau de la
Délégation régionale, sauf dans le cas de formations autofinancées par l’unité
où ce module peut alors avoir son utilité),
-
la gestion
des étudiants (module utile uniquement dans une unité qui, à l’exemple du
LAPP, travaille avec de nombreux thésards, étudiants stagiaires, …),
-
la
gestion des absences professionnelles (souvent déjà gérées dans l’unité
avec un outil tel que Outlook),
-
la
gestion des missions en métropole et à l’étranger (gérées le plus souvent
directement dans l’application XLAB, cependant ce module peut avoir son utilité
dans l’unité en tant qu’outil intermédiaire de validation interne),
-
la
gestion des missions au CERN (module purement spécifique au LAPP).
F Pour
lancer l’application :
1.
Double-cliquer sur le fichier
"GPStart.bat" qui se trouve dans le répertoire "C:\glop" de
votre poste de travail ou sur le raccourci de l’application ; la fenêtre
suivante s’affiche :
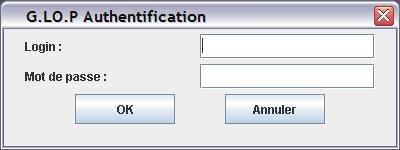
F Pour vous
identifier :
1.
Saisir votre login et votre un mot de passe,
2. Cliquer
sur <Ok> ; une nouvelle fenêtre s’affiche :

3. Indiquer
le rôle « Administrateur du personnel » (ou éventuellement le rôle
« Responsable gestion étudiant ») pour accéder à l’application en le
sélectionnant dans la liste déroulante,
|

|
Seuls les
rôles définis pour un agent par l’administrateur des utilisateurs sont affichés
dans la liste déroulante.
|
|

|
Vous ne pouvez normalement accéder à l’application
d’administration du personnel qu’avec le rôle « Administrateur du
personnel » ou, s’il y a lieu, avec le rôle « Responsable gestion
étudiant » défini spécifiquement pour l’administration des étudiants.
|
|

|
Définition
des rôles
page 101
|
4. Cliquer
sur <Ok>.
2
Utilisation de l’application d’administration du
personnel
2.1
Règles d’ergonomie
La barre des icônes

Dans l’application d’administration du personnel, lorsqu’on
se positionne avec la souris sur une icône de cette barre des icônes, le
descriptif des fonctionnalités associées à l’icône s’affiche.
L’arborescence "Gestion du Personnel"
Cette arborescence "Gestion du Personnel"
correspond à la fenêtre de navigation affichée à gauche dans l’application
d’administration du personnel ; cette arborescence permet :
-
d’accéder rapidement aux différentes
informations (dossiers des agents de l’unité, dossiers des services, dossiers
des expériences, dossiers des formations, dossiers des stages…),
-
d’accéder à certaines fonctionnalités au niveau
d’un agent (saisie et suivi des absences, inscription à une formation,
définition d’une activité secondaire…).

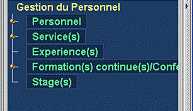
Elle est composée de différents niveaux. Par exemple,
"Personnel" pour le niveau 1 et le nom des agents pour le niveau 2,
"Service(s)" pour le niveau 1 et le nom des services pour le niveau
2,…
On accède au niveau inférieur en cliquant sur le nœud (petit
rond) à gauche du niveau supérieur.
Pour se positionner rapidement sur
le dossier d'un agent, cliquer dans la liste et saisir la 1ère
lettre de son nom.
Le cartouche "Catégorie de personnel"
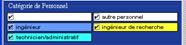
Dans l’application d’administration du personnel, ce
cartouche "Catégorie de personnel" permet d'afficher, ou de masquer,
en fonction de leur catégorie les dossiers des agents à consulter ou modifier
en cochant, ou en décochant, la case correspondante.
Présentation et enregistrement des informations
Afin de faciliter l’accès aux
informations, les dossiers sont présentés sous forme d’onglets dans l’application
d’administration du personnel.
|

|
Lorsque des
informations renseignées dans un onglet d’un dossier sont validées, ce sont
toutes les données du dossier et donc des différents onglets du dossier qui
sont enregistrées.
|
Les différentes fenêtres de l’application d’administration
du personnel s’affichent par un clic sur les menus déroulants de la barre de
menus, ou par un double clic sur les dossiers affichés dans l’arborescence
"Gestion du Personnel" (fenêtre de gauche).
Toutes ces fenêtres possèdent les 3 symboles suivants qui
permettent de réduire, d’agrandir ou de fermer la fenêtre. Ces symboles sont
différents selon le mode d’affichage paramétré :
|
|
"metal"
|
"Motif/CDE"
|
"Windows"
|
|
 Agrandir
la fenêtre Agrandir
la fenêtre
|

|

|

|
|
Réduire la
fenêtre
|

|

|

|
|
Fermer la
fenêtre
|

|

|

|
|

|
Onglet
"Général" page 33 : "Aspect interface"
|
Pour la plupart des fenêtres de
saisie, vous pouvez :
-
soit enregistrer les données ajoutées ou
modifiées en cliquant sur <Enregistrer>,
-
soit annuler les modifications ou les ajouts en
cliquant sur <Annuler>.
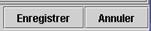
Lors de la fermeture de la fenêtre, si les modifications
faites ou les données entrées n’ont pas été enregistrées, le message suivant
apparaît :

F
Pour quitter la fenêtre sans enregistrer les
modifications, cliquer sur <Oui>.
F
Pour revenir à la fenêtre afin d’enregistrer les
modifications effectuées, cliquer sur <Non>.
F Pour une
donnée définie dans la liste déroulante, vous avez deux possibilités :
1.
Sélectionner la donnée à l’aide de la liste
déroulante,
ou
1.
Cliquer dans le champ et saisir la donnée.
F
Pour une donnée qui n’existe pas dans la liste
déroulante :
1.
Sélectionner dans la liste déroulante la ligne
« vide », ou cliquer dans le champ à compléter,
2.
Saisir la donnée,
3. Confirmer
la saisie avec la touche "Entrée" du clavier; la fenêtre suivante apparaît :

4. Cliquer
sur <Oui> pour valider la nouvelle donnée.
|

|
La liste déroulante ne comporte pas de ligne vide
lorsqu'il n'est pas permis d’ajouter une nouvelle donnée. Vous devez alors
obligatoirement sélectionner une valeur dans la liste.
|
|

|
La 1ère lettre tapée dans le champ de
la rubrique active la liste déroulante sur la 1ère valeur
commençant par la lettre saisie.
|
|

|
Si une donnée est déjà enregistrée en majuscules
dans la liste déroulante, la même donnée tapée en minuscules dans le champ
est considérée comme une nouvelle donnée dans la liste déroulante.
|
Saisir / modifier un champ sans liste déroulante
1.
Cliquer dans le champ à compléter,
2. Si
besoin, sélectionner et supprimer la donnée existante,
3. Taper
la donnée à saisir ou modifier la donnée existante.
F
Pour ajouter des renseignements :
1.
Cliquer avec le bouton droit sur l’entête des
colonnes du tableau ; un menu contextuel apparaît :
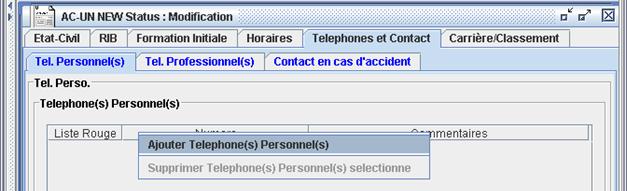
2. Sélectionner
l'option "Ajouter… " du menu ; une ligne vide est alors
créée dans le tableau :
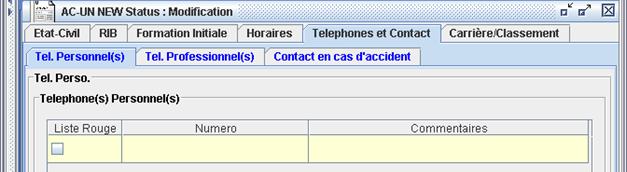
|

|
Dans
l’exemple présent (cf. rubrique « Liste rouge »), comme dans
beaucoup d’autres cas, il est important de faire attention aux éventuelles
cases à cocher.
|
3. Cliquer
(clic simple ou double clic selon les cellules) à l’intérieur des cellules
vides de la ligne,
4. Taper
la donnée à saisir selon les principes définis précédemment :
à l’aide de la liste déroulante si elle existe
(affichage d’une flèche)


ou
en cliquant dans la cellule et en tapant la donnée à saisir.
Si la
donnée est nouvelle dans la liste déroulante, le message suivant
apparaît :

5. Pour
être sûr que l’information sera conservée au moment de l’enregistrement :
a) cliquer
(ou tabuler) dans une autre cellule de la ligne du tableau,
b) vérifier
que la donnée entrée est toujours affichée,
c) cliquer
sur <Enregistrer>.
1.
Sélectionner la ligne en cliquant dessus,
2. Cliquer
avec le bouton droit sur la ligne ou la cellule concernée du tableau : un
menu contextuel apparaît,

3. Sélectionner
l'option "Supprimer… " du menu ; un message de demande de
confirmation apparaît :

4. Cliquer
sur <Oui> pour valider la suppression ou cliquer sur <Non> pour
conserver les données de la ligne.
|

|
Toute
cellule sélectionnée dans le tableau apparaît d’une autre couleur.
|
1.
Cliquer dans le champ concerné : la date du
jour s’affiche par défaut ainsi qu’une petite flèche de menu déroulant :
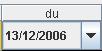
2. Cliquer
sur la flèche pour afficher le calendrier :
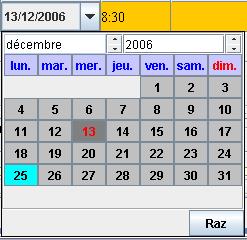
3. Si
nécessaire, sélectionner le mois et l’année souhaités à l’aide des deux flèches
à droite des champs "mois" et "année" du calendrier :
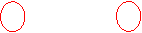

4. Cliquer
sur le jour de la date souhaitée, qui apparaît alors en gris plus foncé,
5. Cliquer
ensuite à l’extérieur du calendrier pour le faire disparaître : la date
sélectionnée apparaît alors dans le champ concerné.
|

|
Par défaut :
-
le mois qui s’affiche est le mois en cours,
idem pour l’année et le jour,
-
les jours fériés sont matérialisés sur fond
bleu,
-
la date du jour est en rouge,
-
la date sélectionnée a pour fond un gris plus
foncé.
|
|

|
Le bouton RAZ permet d’effacer la date
présélectionnée, de façon à ne pas afficher de date. Une fois le bouton RAZ
sélectionné, il faut cliquer à l’extérieur du calendrier, puis y rentrer à
nouveau pour pouvoir choisir une nouvelle date.
|
Lorsqu’une demande de congés
ou de mission est posée par l’agent via le site intranet, un email est envoyé à
la personne chargée de la validation (son chef de service ou responsable
d’expérience) afin de la prévenir qu’elle doit vérifier et valider (ou refuser)
la demande de l’agent.
La personne ainsi chargée de
la validation est automatiquement identifié par l’application selon les règles
suivantes :
Ø Pour
les congés :
·
pour les
ITA, c’est toujours le chef de service qui est chargé de valider les congés.
Si l’agent appartient aussi à un ou plusieurs groupes d’expérience, leur responsable
est juste informé automatiquement par l’application ;
·
pour les
chercheurs, si l’agent appartient à plusieurs groupes d’expérience, le responsable
de la validation des congés est le responsable de l’expérience pour laquelle
l’agent consacre le plus de temps (quotité la plus importante) ;
Ø
Pour les missions : la personne
chargée de la validation est le chef de service ou responsable d’expérience du
compte sur lequel la mission va être débitée. C’est donc l’agent qui indique le
compte (service ou expérience) auquel imputer la mission et, par conséquent,
détermine la personne chargée de la validation de sa mission.
Ø
En cas d’absence du chef de service ou
responsable d’expérience, la demande est transmise à son suppléant et, en
cas d’absence (ou de non existence) de ce dernier, à la Direction. La
validation des congés et missions d’un agent est donc faite, par défaut, par la
Direction.
|

|
Créer un
nouveau dossier service
page 55.
Créer un
nouveau dossier expérience
page 59.
|
2.3
La quotité
C’est le pourcentage du temps
qu’un agent consacre à un travail.
La quotité globale de l’agent est définie dans son
dossier agent. Ainsi, les agents qui travaillent à mi-temps ont une quotité
globale de 50% dans l’onglet "Horaires" de leur dossier agent.
|

|
Onglet
"Horaires"
page 49 : "Quotité (%)"
|
Lorsque l’agent partage son travail entre plusieurs
entités (services et/ou expériences), le temps de travail consacré à chacune de
ces entités est estimé par une quotité entrée dans le dossier de chaque service
ou expérience, face à son nom.
|

|
Onglet
"Composition du service"
page 57 :
"Quotité".
Onglet
"Composition de l’expérience"
page 59 :
"Quotité"
|
Ø
Installation du logiciel dans l’unité
L’application
d’administration des utilisateurs a été installée sur le poste de travail
de la (des) personne(s) qui est (sont) « administrateur
des utilisateurs » de l’unité : en charge de la gestion des droits
d’accès au logiciel.
L’application
d’administration du personnel a été installée sur le poste de travail de la
(des) personne(s) qui est (sont) « administrateur
du personnel » de l’unité : en charge du suivi de la gestion des
agents.
Ø
Extraction des données de l’unité depuis les systèmes
d’information du CNRS
L’import des
données des agents de l’unité a été effectué dans le logiciel depuis une
extraction récente des systèmes d’information du CNRS.
|

|
Les
étapes qui suivent concernent l’initialisation respective des deux
applications d’administration des utilisateurs et d’administration du
personnel.
L’ordre
chronologique des étapes indiquées doit être strictement respecté :
-
l’application
d’administration des utilisateurs doit être initialisée en 1er lieu : à réaliser
par l’« administrateur des utilisateurs » ;
-
l’application
d’administration du personnel doit être initialisée en 2nd lieu : à réaliser
par l’« administrateur du personnel ».
|
Ø A réaliser
par l’« administrateur des utilisateurs »
|

|
Avant d’initialiser l’application, il est
recommandé à l’« administrateur des utilisateurs » de prendre
connaissance des différents rôles définis dans le logiciel.
|
|
|

|
Définition des
rôles
page 101.
|
Etape 1 -
Connexion
à l’application d’administration des utilisateurs
|

|
Accès à
l’application d’administration des utilisateurs
page 103.
|
1. Lancer
l’application ;
2.
S’identifier avec le rôle « Agent » si
la sélection d’un rôle est demandée.
Etape 2 -
Affectation
du rôle « Administrateur application »
|

|
Gérer les
rôles d’une personne
page 108 :
bouton radio "Administrateur application"
|
1. S’affecter
le rôle « Administrateur application » en se sélectionnant dans la
liste déroulante des agents de l’unité, puis cliquer sur <OK> ;
2.
Affecter de la même façon le rôle
« Administrateur application » à chaque agent de l’unité qui a été
identifié pour remplir également ce rôle.
Etape 3 -
Affectation
du rôle « Administrateur du personnel »
|

|
Gérer les
rôles d’une personne
page 108 :
bouton radio "Administrateur du personnel"
|
1. Affecter
le rôle « Administrateur du personnel » à chaque agent de l’unité qui
a été identifié pour remplir ce rôle.
Etape 4 -
Affectation
du rôle « Direction »
|

|
Gérer les
rôles d’une personne
page 108 :
bouton radio "Direction"
|
1. Affecter
le rôle « Direction » à chaque agent de l’unité qui a été identifié
pour remplir ce rôle.
Ø A réaliser
par l’« administrateur du personnel »
|

|
Avant d’initialiser l’application, il est recommandé
à l’« administrateur du personnel » de prendre connaissance des
règles générales d’utilisation de l’application.
|
|
|

|
Utilisation
de l’application d’administration du personnel
page 12.
|
Etape 1 -
Connexion
à l’application d’administration du personnel
|

|
Accès à
l’application d’administration du personnel
page 11.
|
1. Lancer
l’application ;
2.
S’identifier avec le rôle « Administrateur
du personnel ».
Etape 2 -
Vérification
des paramètres généraux de la configuration de l’application
|

|
Onglet
"Général"
page 33.
|
1. Allez
dans
2.
Cliquer sur onglet "Général" dans la
fenêtre qui s’affiche ;
3.
Vérifier les 4 premiers paramètres affichés en
entête de l’onglet ; ils doivent être obligatoirement renseignés.
Ils ont normalement été configurés (de façon
personnalisée à l’unité) lors de l’installation de l’application, avec des
valeurs telles que par exemple :
"Nom du Laboratoire" : DSI ;
"nom du domaine" : dsi.cnrs.fr ;
"Serveur de courrier" : sgaia1 ;
"Gestionnaire personnel" : nom et prénom
de l’administrateur du personnel en charge du suivi des agents de l’unité (a
priori vous-même).
Etape
3 -
Initialisation
des valeurs de référence des congés dans l’unité
|

|
Onglet
"Congés/Travail"
page 34 : valeurs de référence et
"liste des types de congés".
|
1.
Allez dans
2.
Cliquer sur onglet "Congés/Travail"
dans la fenêtre qui s’affiche ;
3.
Remplir l’onglet "Congés/Travail" avec
les valeurs de référence des congés dans l’unité, telles que par exemple :
"Nombre de jours attribués" : 32 jours de
congés annuels ;
"ARTT" : 13 jours d’ARTT ;
"#jour(s) fractionnement" : 2 jours de
fractionnement ;
"Durée hebdomadaire de la semaine" :
38h30 de travail hebdomadaire ;
"Date d’affectation" : 1er
janvier pour la re-attribution des congés annuels ;
4.
Vérifier la liste des types de congés qui ont
normalement été configurés, par défaut, lors de l’installation de
l’application, avec les valeurs suivantes ;
Congés configurés par défaut dans la "Liste des
types de congés" :
- « Congés Annuels » /
« CA »
- « Absence Professionnelle » /
« AP »
- « Jours Imposés » /
« JI »
- « Temps Partiel » /
« TP »
- « Missions
Métropole/Etranger » / « MI »
- « Missions CERN » /
« MIC »
- « Formation Permanente » /
« FP »
- « Activité Secondaire » /
« AS »
5.
Initialiser (s’il y a lieu) les types de congés
à gérer dans l’unité (en plus de ceux configurés par défaut ci-dessus) ;
Chaque nouveau type de congé doit être saisi
comme suit dans la "Liste des types de congés" ;
Ajout d’un nouveau type dans la "Liste des types de
congés" :
- "Mnémo. Congés" /
"Description" : par exemple, pour congés maladie,
« MA » et « Maladie » ;
- "Nombre de congés" :
nombre de jours auquel donne droit le type de congé (0 par défaut) ;
- "Calcul" :
cocher ou non "Ouvrable" en fonction du calcul du type de
congé ;
- "Couleur" : désigner
éventuellement une couleur pour le type de congé ;
6. Cliquer sur <Enregistrer>.
Etape 4 -
Création
des agents de l’unité absents de l’extraction des données effectuée depuis les
systèmes d’information du CNRS
|

|
Créer le
dossier d’un agent non permanent (étudiant, autre personnel, …)
page 75 : possibilité de créer le
dossier d’un agent « permanent » comme d’un agent « non
permanent ».
Détail du
dossier d’un agent
page 46 :
sous-onglet "Identité" de l’onglet "Etat Civil" et onglet
"Horaires".
|
Cette étape n’a normalement pas lieu d’être : tous les
agents de l’unité (personnel « permanent » et « non
permanent ») étant a priori présents dans l’extraction des données des
systèmes d’information du CNRS.
Cependant en cas d’absence de certains agents (par exemple,
dans le cas particulier de nouveaux entrants), l’administrateur du personnel
doit créer leur dossier directement dans l’application :
1. Aller
dans
2.
Dans la fenêtre "Nouveau Dossier" qui
s’affiche :
a) sélectionner
le champ principal ("CHERCHEURS", "ITA", "PERSONNEL
NON PERMANENT", …) ;
b)
sélectionner le type de personnel concerné
("chercheur", "ingénieur",
"technicien/administratif", "doctorant", "stagiaire",
"autre personnel", …) en activant le bouton radio correspondant ;
3. Cliquer sur <Ok> ;
4.
Dans la fenêtre qui s’affiche :
|

|
Dans
tous les cas, lors de la création du dossier d’un agent (permanent ou non
permanent), seul le renseignement du sous-onglet "Identité" de l’onglet "Etat civil", ainsi que de l’onglet "Horaires", est obligatoire.
|
a) cliquer
sur l’onglet "Etat civil", puis sur le sous-onglet
"Identité" qui doit obligatoirement être renseigné : remplir le
sous-onglet "Identité" ;
b) cliquer
sur l’onglet "Horaires" qui doit obligatoirement être
renseigné : remplir l’onglet "Horaires" :
|

|
Les horaires hebdomadaires de travail sont calés,
par défaut, sur un temps complet (quotité 100%) à partir de la base de
référence de la durée hebdomadaire du travail définie précédemment pour
l’unité (cf. ci-dessus Etape
3 - Initialisation
des valeurs de référence des congés dans l’unité)
|
-
s’il s’agit d’un agent à « temps
complet » : saisir une quotité à 100% et ne pas modifier les horaires
hebdomadaires de travail initialisés, par défaut, par l’application.
-
s’il s’agit d’un agent à « temps partiel
annualisé » : saisir sa quotité inférieure à 100% (exemple 50% pour
un mi-temps) et, comme pour un temps complet, ne pas modifier les horaires
hebdomadaires de travail initialisés, par défaut, par l’application ;
-
s’il s’agit d’un agent à « temps partiel
non annualisé » : saisir sa quotité inférieure à 100% (exemple 50%
pour un mi-temps) et préciser les horaires hebdomadaires de travail comme
décrit dans l’étape suivante spécifique aux agents de l’unité à « temps
partiel non annualisé » (cf. ci-dessous Etape
5 - Initialisation
du temps de travail hebdomadaire des agents à « temps partiel non
annualisé »).
5. Cliquer sur <Enregistrer>.
Etape
5 -
Initialisation
du temps de travail hebdomadaire des agents à « temps partiel non
annualisé »
|

|
Détail du dossier d’un agent
page 46 : onglet "Horaires".
|
|

|
Cette étape ne concerne
que les agents à temps partiel non annualisé.
Pour
les agents à temps partiel annualisé, les dates planifiées au titre de
l’annualisation de leur temps partiel doivent être saisies par
l’administrateur du personnel comme des congés de type « Temps
Partiel », de la même façon que les autres congés de type « Congés
Annuels » déjà posés par ces agents (cf. ci-dessous Etape
9 - Saisie des congés déjà posés par chaque agent pour
l’année courante)
|
1. Pour
accéder au dossier de chaque agent concerné, double-cliquer sur le nom de
l’agent dans l’arborescence "Gestion du Personnel" ;
2. Dans
la fenêtre "INFORMATION" qui apparaît, cliquer sur
<Modification> pour pouvoir modifier les données ;
3. Dans
la fenêtre qui s’affiche, cliquer sur l’onglet "Horaires" et préciser
les horaires hebdomadaires de travail de l’agent en désactivant le bouton radio
(« point vert ») de chaque demi-journée non travaillée dans la
semaine ;
|

|
Dans
cet onglet "Horaire", la quotité (temps complet ou partiel) est
automatiquement renseignée pour tout agent de l’unité présent dans les
systèmes d’information du CNRS, mais les horaires hebdomadaires de chaque
agent sont systématiquement initialisés sur la base d’une quotité à 100%.
Il appartient donc à
l’administrateur du personnel de définir, pour les agents à temps partiel
(non annualisé), le ou les jours non travaillés dans la semaine afin qu’ils soient pris en
compte dans leur planning et le calcul de leurs congés.
|
4. Cliquer sur <Enregistrer>.
Etape 6 -
Attribution
globale des congés annuels à chaque agent
|

|
Ré-attribution des congés annuels
page 41.
|
|

|
L’attribution
des congés annuels à chaque agent s’effectue, en fonction de sa quotité, sur
la base des valeurs de référence des congés définie précédemment pour l’unité
(cf. ci-dessus Etape
3 - Initialisation
des valeurs de référence des congés dans l’unité)
|
1. Lancer
l’attribution globale des congés annuels pour l’ensemble des agents, en allant
dans ;
2. Confirmer
le lancement en cliquant sur <Oui> dans la fenêtre qui s’affiche.
|

|
Cette ré-attribution des congés annuels intègre
normalement le calcul, pour chaque agent, du reliquat des congés annuels non
pris sur l’année précédente.
Au
démarrage de l’application, ce calcul n’est pas valide et il est nécessaire
d’initialiser le reliquat de chaque agent à 0 par défaut : pour ce faire, après avoir lancer
l’attribution des congés annuels, vous devez appeler l’équipe projet de la
DSI afin de demander le passage de la requête d’initialisation à 0 des
reliquats (Maj_reliquats.sql).
|
Etape 7 -
Vérification
des congés annuels attribués à chaque agent et saisie du reliquat de l’année
précédente
|

|
Onglet "Congés Annuels &
Maladie"
page 66 : "Solde cumulé",
jours "Ouvrables" et "Reliquat".
|
Suite à l’attribution globale des congés annuels à chaque
agent de l’unité effectuée au démarrage de l’application, il appartient à
l’administrateur du personnel de :
-
vérifier que cette attribution des congés s’est
correctement effectuée pour chacun des agents en fonction de sa quotité ;
-
rectifier, si nécessaire, le nombre de jours de
congés incorrectement attribués, notamment dans le cas particulier des agents à
temps partiels, ainsi que d’éventuels nouveaux entrants (arrivés après le 1er
janvier de l’année courante) ;
-
saisir, s’il y a lieu (selon la date de
démarrage de l’application), le reliquat des congés de l’année précédente non
pris par chaque agent avant la date limite fixée par la réglementation ;
-
soustraire, s’il y a lieu (selon la date de
démarrage de l’application), le nombre de jours de fractionnement en fonction
des congés effectivement pris par chaque agent avant la date limite fixée par
la réglementation.
Pour ce faire :
1. Accéder
à la gestion des congés et absences de chaque agent en cliquant avec le bouton
droit de la souris sur le nom de l’agent dans l’arborescence "Gestion du
Personnel" ;
2. Sélectionner
l'option "Absences" dans le menu contextuel qui apparaît :
3. Cliquer
sur l’onglet "Congés Annuels & Maladie" dans la fenêtre
"Gestion des absences" qui s’affiche ;
4. Vérifier
et, si nécessaire, rectifier les champs "Ouvrables" et/ou
"Reliquat" afin d’obtenir l’affichage, dans la rubrique du
"Solde cumulé", de la valeur exacte du nombre de jours auquel a droit
l’agent en fonction de sa quotité, à la date de démarrage de
l’application ;
|

|
Les champs
"Ouvrables" et "Reliquat" sont saisissables afin de
permettre à l’administrateur du personnel de rectifier, si nécessaire, le
nombre de jours auquel a droit l’agent dans le respect de la réglementation
en vigueur :
- réajuster le nombre total
de jours attribués à une personne en fonction de sa quotité (temps complet ou
partiel) ;
- renseigner ce nombre total
de jours pour un nouvel entrant (arrivé après le 1er janvier de
l’année courante) en tenant compte de s’il s’agit d’un agent déjà CNRS (prise
en compte du nombre de congés déjà pris) ou non (calcul au prorata du temps
travaillé en fonction de la date d’entrée) ;
- intégrer, ou non, le reliquat
du nombre de jours non pris au titre de l’année précédente, en fonction la
date limite fixée par la réglementation ;
- prendre en compte, ou non,
le nombre de jours de fractionnement, selon les congés effectivement pris en
fonction de la date limite fixée par la réglementation.
A noter qu’il est possible de saisir un nombre de jours négatif dans
le champ du "Reliquat".
|
5. Cliquer sur <Enregistrer>.
Etape
8 -
Saisie
des jours de congés imposés dans l’unité
|

|
Onglet "Congés/Travail"
page 34 :
"liste des congé exceptionnels" (de type « Jours
Imposés » fixés par l’unité).
|
|

|
Le nombre de
jours pouvant être imposé au titre, ou non, de l’ARTT est défini par la
réglementation.
Les jours
renseignés dans l’onglet "Congés/Travail" de la configuration comme
imposés par l’unité, sont automatiquement comptabilisés par l’application
dans le "Solde cumulé" des congés de chaque agent (onglet
"Congés Annuels & Maladie" de leur dossier – cf. ci-dessus Etape 7 -)
et pris en compte dans leur planning.
|
Avant de saisir les congés déjà posés par chaque agent pour
l’année courante (cf.
ci-dessous Etape
9 -), il s’agit de renseigner les congés
imposés dans l’unité (au titre, ou non, de l’ARTT) qui auraient éventuellement
été déjà fixés dans l’année au démarrage de l’application : par exemple,
les jours de fermeture pour le pont du 1er de l’an, du 1er
mai, …
1.
Allez dans
2.
Cliquer sur onglet "Congés/Travail"
dans la fenêtre qui s’affiche ;
3.
Saisir chaque congé imposé par l’unité comme
suit, dans la "liste des congés exceptionnels" ;
Ajout d’un congé imposé dans la "Liste des congés
exceptionnels" :
- "Date Début" / "Heure
Début" : sélectionner la date du premier jour du congé imposé dans le
calendrier et renseigner l’heure début de ce premier jour ;
- "Date Fin" / "Heure
Fin" : sélectionner la date du dernier jour du congé imposé dans le
calendrier et renseigner l’heure fin de ce dernier jour ;
- "ARTT" : cocher la case
si le congé est imposé au titre de l’ARTT.
4. Cliquer sur <Enregistrer>.
Etape
9 -
Saisie
des congés déjà posés par chaque agent pour l’année courante
|

|
Onglet "Congés Annuels &
Maladie"
page 66 :
"liste des congés de l’agent".
|
|

|
Concernant
les dates planifiées par les agents à
temps partiel annualisé, l’administrateur du personnel doit notamment les
saisir comme des congés de type « Temps Partiel » dans l’onglet "Congés Annuels &
Maladie" de leur dossier, afin que ces dates soient prises en compte
dans leur planning (les agents concernés conservant des horaires de travail
hebdomadaire définis sur la base d’une quotité à 100%).
|
Il s’agit maintenant de saisir les congés déjà posés par
chaque agent pour l’année courante, dont notamment les dates planifiées par les
agents à temps partiel annualisé ; si des congés imposés par l’unité ont
été saisis au préalable (cf. ci-dessus Etape 8 -),
il convient d’abord de vérifier que le solde cumulé des congés de chaque agent
a bien été mis à jour :
1.
Accéder à la gestion des congés et absences de
chaque agent en cliquant avec le bouton droit de la souris sur le nom de
l’agent dans l’arborescence "Gestion du Personnel" ;
2. Sélectionner
l'option "Absences" dans le menu contextuel qui apparaît :
3. Cliquer
sur l’onglet "Congés Annuels & Maladie" dans la fenêtre
"Gestion des absences" qui s’affiche ;
4. Vérifier
s’il y a lieu que les congés imposés, précédemment saisis (cf. dessus Etape 8 -),
ont bien été pris en compte dans la mise à jour du "Solde cumulé" de
l’agent, affiché en entête de l’onglet ;
5. Saisir
les congés de type « Congés Annuels » déjà posés par l’agent pour
l’année courante à la date de démarrage de l’application ainsi que, s’il s’agit
d’un agent à temps partiel annualisé, les congés de type « Temps
Partiel » déjà planifiés dans l’année ;
Eventuellement, si pour l’année courante
d’autres types de congés ont déjà été pris ou posés par l’agent, il est
également possible de les saisir au démarrage de l’application, selon les types
de congés qui ont été précédemment définis pour l’unité (exemple congé de type
« Maladie » – cf. ci-dessus Etape
3 - Initialisation
des valeurs de référence des congés dans l’unité).
Chaque congé de l’agent, quelque soit son type,
doit être saisi comme suit ;
Ajout d’un congé dans la "Liste des congés" de
l’agent :
- "Absence" : sélectionner
le type de congé dans la liste déroulante (« CA » pour « Congés
Annuels », « TP » pour « Temps Partiel », …) ;
- "Du" / "à" :
sélectionner la date du premier jour du congé dans le calendrier et renseigner
l’heure début de ce premier jour ;
- "Au" / "à" :
sélectionner la date du dernier jour du congé dans le calendrier et renseigner
l’heure fin de ce dernier jour ;
- "Nb jours" : vérifier
dans cette rubrique le nombre de jours calculé pour le congé ;
- "Observations" : saisir
éventuellement des observations pour le congé ;
6. Cliquer sur <Enregistrer>.
Lors de l’enregistrement, vérifier que les
différents congés saisis pour l’agent ont bien été pris en compte dans la mise
à jour de son "Solde cumulé" affiché en entête de l’onglet
"Congés Annuels & Maladie".
Etape 10 -
Initialisation
de chaque service de l’unité
|

|
Créer un nouveau dossier service
page 55 : onglets "Service &
Responsable" et "Composition du service".
|
Si les principes de validation des congés dépendent des
services identifiés dans l’unité, l’administrateur du personnel doit alors
créer dans l’application le dossier de chacun de ces services en saisissant le
"Chef de service", son éventuel suppléant, ainsi que les différents
autres membres qui le compose.
1. Aller
dans ;
2.
Remplir obligatoirement les 2 onglets
"Service & Responsable" et "Composition du service"
dans la fenêtre qui s’affiche, en commençant par l’onglet "Service &
Responsable" :
a) cliquer
sur l’onglet "Service & Responsable" et renseigner :
-
le nom du "Service" ;
-
l’éventuel "Suppléant du Chef de Service" avec
la liste déroulante des agents de l’unité ;
-
le "Chef de Service actuel", via le tableau
"Historique chef de service", en le sélectionnant dans "Chef de
service" avec la liste déroulante des agents de l’unité, en précisant sa
date de prise de fonction "Du" et en le cochant en tant que
"Resp.Actuel" ;
b)
cliquer sur l’onglet "Composition du
service" :
-
renseigner la "Quotité" (pourcentage de leur
temps consacré au service) pour le "Chef de Service" et son éventuel
"Suppléant" qui se sont affichés dans le tableau ;
-
ajouter dans le tableau chaque autre membre du service
en le sélectionnant dans "Nom agent" avec la liste déroulante des
agents de l’unité, en précisant sa "Date d’entrée" et sa "Quotité"
(pourcentage de son temps consacré au service) ;
3.
Cliquer sur <Enregistrer>.
Etape 11 -
Initialisation
de chaque groupe d’expérience de l’unité
|

|
Créer un nouveau dossier expérience
page 59 : onglets "Expérience
& Responsable" et "Composition de l’expérience".
|
Si les principes de validation des congés dépendent des
groupes d’expérience identifiés dans l’unité, l’administrateur du personnel
doit alors créer dans l’application le dossier de chacun de ces groupes
d’expérience en saisissant le "Responsable de l’expérience", son
éventuel suppléant, ainsi que les différents autres membres qui le compose.
1. Aller
dans ;
2.
Remplir obligatoirement les 2 onglets
"Expérience & Responsable" et "Composition de
l’expérience" dans la fenêtre qui s’affiche, en commençant par l’onglet
" Expérience & Responsable" ; le renseignement de l’onglet
"Contact(s) téléphonique(s) de l’expérience" étant facultatif :
a) cliquer
sur l’onglet "Expérience & Responsable" et renseigner :
-
le nom de l’"Expérience" ;
-
l’éventuel "Suppléant du Responsable de
groupe" avec la liste déroulante des agents de l’unité ;
-
le "Responsable Expérience actuel", via le
tableau "Historique responsable d’expérience", en le sélectionnant
dans "Responsable Expérience" avec la liste déroulante des agents de
l’unité, en précisant sa date de prise de fonction "Du" et en le
cochant en tant que "Resp.Actuel" ;
b)
cliquer sur l’onglet "Composition de
l’expérience" :
-
renseigner la "Quotité" (pourcentage de leur
temps consacré à l’expérience) pour le "Responsable Expérience" et
son éventuel "Suppléant" qui se sont affichés dans le tableau ;
-
ajouter dans le tableau chaque autre membre du groupe
d’expérience en le sélectionnant dans "Nom" avec la liste déroulante
des agents de l’unité, en précisant sa "Date d’affectation" et sa
"Quotité" (pourcentage de son temps consacré à l’expérience) ;
3.
Cliquer sur <Enregistrer>.
|

|
Cette
personnalisation (ou configuration) de l’application a de nombreux
impacts sur tous les modules du logiciel et doit donc être réalisée avant toute autre chose par
l’administrateur du personnel.
|
F
Pour accéder aux paramètres généraux :
1.
Allez dans

La fenêtre qui apparaît comporte 5 onglets :
"Général", "Congés / Travail", "Visite médicale",
"Catégorie Personnel" et "Liste(s) de diffusion".
|

|
Les onglets "Général"
et "Congés / Travail"
doivent impérativement être remplis
pour effectuer le suivi des absences des agents de l’unité.
|
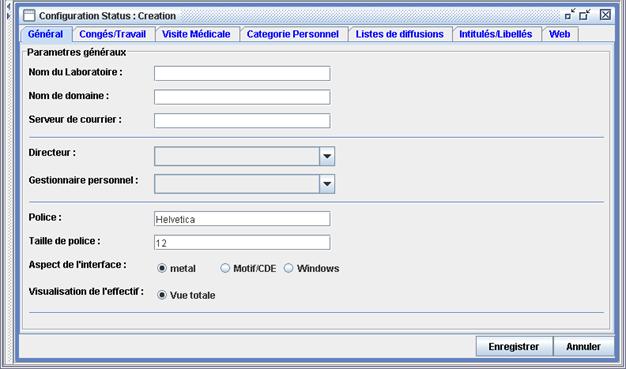
Dans cet onglet, les quatre
premières rubriques suivantes doivent être obligatoirement renseignées pour le bon fonctionnement de
l’application :
"Nom du Laboratoire",
"nom du domaine"
(paramètre nécessaire au fonctionnement de l’envoi d’email),
"Serveur de courrier" (paramètre également
nécessaire au fonctionnement de l’envoi d’email),
"Gestionnaire personnel" correspond
normalement à l’administrateur du personnel en charge du suivi des agents de
l’unité dans l’application.
|

|
Il n’est normalement pas nécessaire de renseigner
ces quatre premières rubriques, car elles sont configurées automatiquement
lors de l’installation de l’application d’administration du personnel.
|
La rubrique suivante peut être renseignée à titre informatif
(sa saisie est facultative pour le bon fonctionnement de l’application) :
"Gestionnaire Mission" : peut être
identique ou non au "Gestionnaire personnel".
Enfin, les boutons radio situés en bas de l’onglet permettent d’agir
sur :
la présentation graphique du logiciel : boutons
radio "metal", "Motif/CDE" et "Windows"
définissant à l’"Aspect interface".
|

|
En l’absence de paramétrage, la
valeur "metal" est prise par défaut même si le bouton radio
correspondant n’est pas activé.
|
l’affichage de l’arborescence "Gestion du
Personnel" : bouton radio "Vue totale".
Lorsque le bouton radio est activé, les dossiers de
tous les agents sont affichés.
Lorsque le bouton radio n’est pas activé, seuls les
dossiers des agents présents sont accessibles; les dossiers
« archivés » ne sont alors plus visibles.
|

|
Onglet
"Etat Civil" page 46 :
dossier « archivé » qui n’est plus mis à jour depuis les systèmes
d’information du CNRS.
|
Cet onglet permet d’indiquer les valeurs de référence qui
seront utilisées par l’application pour le traitement des congés.
Il doit être obligatoirement
renseigné pour le bon fonctionnement de l’application.
|

|
Toutes les données entrées dans cet onglet
conditionnent les différentes fonctionnalités de gestion des congés dans
l’ensemble du logiciel : ces données doivent notamment être renseignées
dans le respect de la réglementation.
|
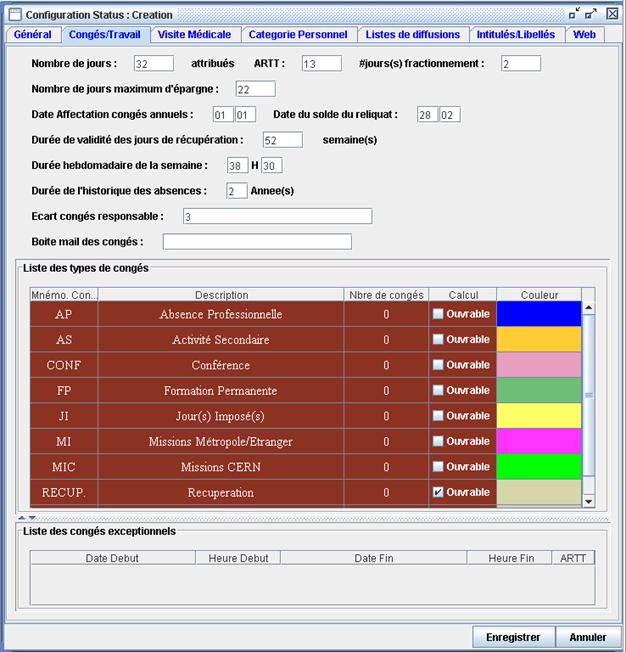
Les rubriques à renseigner sont les suivantes :
Valeurs de référence des congés et du temps de travail
définis dans l’unité :
- "Nombre de jours attribués"
pour le nombre de jours de congés annuels donnés de
droit,
- "ARTT" pour le nombre de jours
d’ARTT donnés de droit,
- "#jour(s) fractionnement" pour
le nombre de jours de fractionnement donnés de droit,
"Nombre de jours maximum d’épargne" :
correspond au nombre maximum de jours que l’agent peut épargner de droit par
année.
"Date d’affectation congés annuels" :
correspond à la date de ré-attribution des congés annuels.
|

|
La date d’affectation ou de re-attribution des
congés annuels est définie par la réglementation.
|
|

|
Ré-attribution
des congés annuels
page 41 :
opération à effectuer impérativement chaque année.
|
"Date du solde du reliquat" : correspond
au dernier jour d’utilisation des congés de l’année précédente (cf. circulaire
d’application du CET).
"Durée de validité des jours de
récupération" : indique le laps de temps accordé pour prendre les
jours de récupération (cf. règlement intérieur de l’unité).
"Durée hebdomadaire de la semaine" pour le
nombre d’heures de travail hebdomadaire prévu dans l’unité.
|

|
Le nombre de jours de congés annuels et de
fractionnement, ainsi que d’ARTT en fonction de la durée hebdomadaire du
temps de travail, sont définies par la réglementation.
Les valeurs de références renseignées ici pour
l’unité sont automatiquement prises en compte par l’application dans le
calcul, pour chaque agent en fonction de sa quotité (temps complet ou
partiel), de sa durée hebdomadaire de travail et du nombre de jours de congés
annuels attribués.
|
|

|
Onglet
"Horaires"
page 49 :
horaires hebdomadaires de travail de chaque agent.
Onglet
"Congés Annuels & Maladie"
page 66 :
nombre de jours attribué à chaque agent en "Ouvrables",
"ARTT" et "Fractionnement".
|
"Durée de
l’historique des absences" : x années précédentes sur
lesquelles vous souhaitez conserver les informations des anciens plannings et
congés.
|

|
Mettre à jour
l’historique des absences
page 40 :
opération à effectuer chaque année pour supprimer les congés et plannings
antérieurs à la durée de l’historique que vous avez renseignée ici.
|
"Liste des types de
congés" pour décrire les différents types de congés que vous souhaitez
traiter dans l’application :
|

|
Les types de congés traités par défaut par
l’application sont :
-
« Absence Professionnelle » / « AP »
- « Jours
Imposés » / « JI »
- « Temps
Partiel » / « TP »
- « Missions
Métropole/Etranger » / « MI »
- « Missions
CERN » / « MIC »
- « Formation
Permanente » / « FP »
- « Activité
Secondaire » / « AS »
- « Conférence » /
« CONF »
- « Récupération »
/ « RECUP »
|
- "Mnémo. Congés" /
"Description" : mnémonique et description que l’on souhaite
attribuer au type de congé,
- "Nombre de congés" :
nombre de jours auxquels donne droit le type de congé,
- "Calcul" : permet de
préciser, en cochant ou non "Ouvrable", que le calcul du type de
congé doit s’effectuer uniquement sur des jours ouvrables ou non,
- "Couleur" : permet de
désigner une couleur pour le type de congé afin d’aider à la lisibilité des plannings.
|

|
Le nombre de jours, ouvrables ou non, auquel
donne droit un type de congé, est défini par la réglementation.
|
"Liste des congés exceptionnels" pour fixer
chaque année les jours de congés imposés dans l’unité (par exemple, les jours
de fermeture pour les ponts de Noël, du 1er de l’an, …) :
-
"Date
Début" / "Heure Début" : pour le début du congé imposé,
- "Date Fin" / "Heure
Fin" : pour la fin du congé imposé,
- "ARTT" : à cocher si le
congé est imposé au titre de l’ARTT.
|

|
Le nombre de jours pouvant être imposé au
titre, ou non, de l’ARTT est défini par la réglementation.
Les jours renseignés ici, comme imposés
dans l’unité, sont automatiquement comptabilisés par l’application dans le
solde cumulé des congés de chaque agent et pris en compte dans leur planning.
|
|

|
Onglet
"Congés Annuels & Maladie" page 66 : "Solde
cumulé" des congés de chaque agent.
|
3
Onglet "Visite Médicale"
Le renseignement de cet
onglet est facultatif pour le bon
fonctionnement de l’application.
Il n’est à renseigner que si
les visites médicales s’effectuent au sein de l’unité.
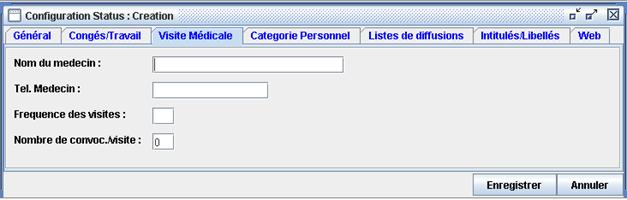
Les rubriques à renseigner dans l’onglet sont les
suivantes :
"Fréquence des visites" : il s’agit du
nombre de fois par mois où le médecin vient à l’unité ;
"Nombre de convoc./visite" : il s’agit du
nombre de visites que le médecin peut faire au cours de sa vacation dans
l’unité.
|

|
Les données qui sont entrées dans cette fenêtre
vont conditionner en particulier le nombre de personnes qui seront convoquées
quand on sélectionne "Visite Médicale" dans la barre de menus.
|
|
|

|
Convocation
médicale
page 93.
|
Le renseignement de cet
onglet est facultatif pour le bon
fonctionnement de l’application.
Il permet de définir les
codes couleur associés aux différentes catégories de personnel, pour une
meilleure lecture de l’arborescence "Gestion du Personnel" et des plannings.
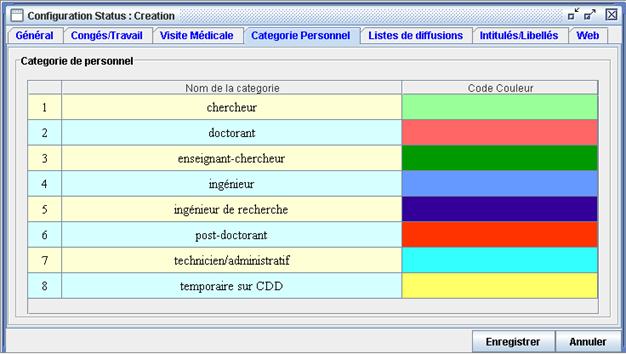
Il se remplit comme un tableau.
|

|
Ajouter une
ligne dans un tableau
page 14.
Supprimer une
ligne dans un tableau
page 15.
|
F
Pour modifier une couleur ou choisir une couleur
particulière :
1.
Cliquer sur la cellule correspondant à la couleur
que vous voulez modifier :
a)
la cellule se grise,
b) la
cellule située à sa gauche ("Nom de la catégorie") change de couleur,
c) une
flèche de menu déroulant apparaît sur la cellule de la couleur,

2.
Double-cliquer sur la cellule correspondant à la
couleur qui a été grisée ; la fenêtre suivante apparaît :
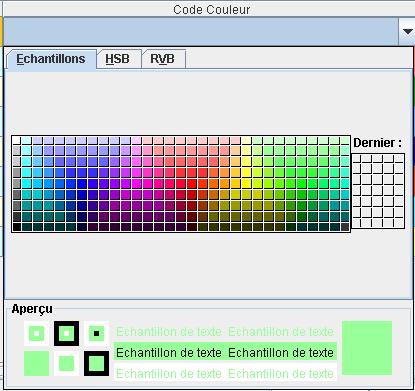
3.
Cliquer sur la nouvelle couleur :
l’"Aperçu" s’actualise.
4.
Cliquer en dehors de la palette : celle-ci
disparaît et la nouvelle couleur remplace l’ancienne.
5.
Cliquer sur <Enregistrer>.
Lorsque tout a été enregistré, le nouveau code des couleurs
ainsi défini s’affiche immédiatement sur la fenêtre de gauche, dans le
cartouche "Catégorie de Personnel" situé au-dessous de l’arborescence
"Gestion du Personnel".
Le renseignement de cet onglet
est facultatif pour le bon
fonctionnement de l’application.
Il permet de définir des listes de diffusion, afin
d’adresser des informations à une liste restreinte de personnes par le biais de
la messagerie internet ; par exemple : diffuser les informations
concernant une formation uniquement aux personnes susceptibles d’être intéressées.
F
Pour ajouter une liste
1. Cliquer
sur le bouton droit de la souris sur l’entête du tableau : un menu
contextuel s'affiche ;
2. Sélectionner
l'option "Ajouter Liste de diffusions" du menu ;
3. Double
cliquer sur chaque cellule de la ligne pour pouvoir la remplir :
d) dans
"Nom de la liste": indiquer le nom que l’on souhaite attribuer à la
liste,
e) dans
"Adresse de la liste" : indiquer l’adresse email de la liste, ou
lister les adresses email des agents à ajouter à la liste,
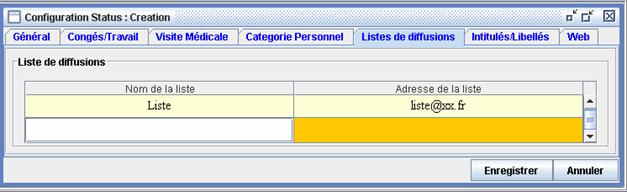
4. Cliquer
sur <Enregistrer> pour valider la nouvelle liste de diffusion.
F
Pour supprimer une liste de diffusion
1. Cliquer
avec le bouton droit de la souris sur la ligne : un menu contextuel
s’affiche ;
2. Sélectionner
l’option "Supprimer Liste de diffusions" du menu ;
3. Cliquer
sur <Oui> du message de confirmation.
|

|
L’adresse de la liste peut être :
-
soit une adresse de liste de distribution,
-
soit une suite d’adresses de messagerie qu’il
faut alors séparer par des virgules (",").
|
Le renseignement de cet onglet est facultatif pour le bon fonctionnement de l’application.
Il permet de
personnaliser les intitulés utilisés par l’application.
F Pour modifier
un intitulé
1.
Double cliquer dans la cellule de la ligne pour
pouvoir la modifier :
a) dans
"Texte affiché": indiquer le texte que vous souhaitez,
b)
cliquer sur la touche « Tabulation »
pour sortir du champ,
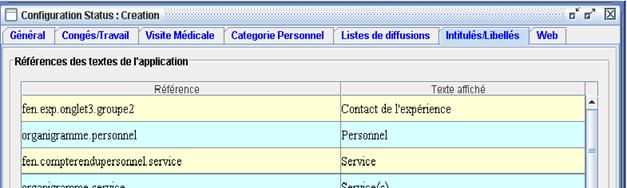
2.
Cliquer sur <Enregistrer> pour valider la
modification.
|

|
Il n’est
pas prévu de m écanisme de retour à des valeurs par défaut.
|
Cette opération consiste à supprimer les congés et absences
pris par les agents avant les x années de durée de l’historique : elle
s’effectue normalement chaque début
d’année.
Exemple : si
l’année en cours au moment de la mise à jour est 2003 et que la durée de
l’historique est de 2 ans, tous les congés ou absences pris avant le 1er
janvier 2001 seront supprimés lors de la mise à jour des absences et ne seront
donc plus accessibles.
|

|
Onglet
"Congés/Travail" page 34 :
"Durée de l’historique des absences"
|
F Pour
mettre à jour l’historique des absences :
1. Aller
dans ; la fenêtre suivante apparaît :

2. Cliquer
sur <Oui> pour confirmer ou sur <Non> pour abandonner la mise à
jour.
La ré-attribution des congés annuels consiste, chaque début
d’année, à attribuer à chaque agent de l’unité le nombre de jours de congés
auxquels il a droit pour la nouvelle année.
Cette opération est en quelque sorte une « mise à
zéro ». Elle ré-attribue les jours de congés et calcule en même temps le
reliquat de chacun des agents : les congés qui n’ont pas été pris par
l’agent l’année précédente sont ainsi automatiquement comptabilisés comme
reliquat lors de cette ré-attribution des congés annuels.
|

|
Cette ré-attribution des congés, intégrant la prise
en compte du calcul du reliquat de l’année précédente, doit être effectuée impérativement chaque début d’année
conformément à la réglementation.
|
|

|
Onglet "Congés Annuels &
Maladie" page 66 : nombre de jours attribué à chaque
agent en "Ouvrables" et "Reliquat".
|
F Pour
ré-attribuer les congés annuels :
1. Aller
dans ; la fenêtre suivante apparaît :
 à modifier
à modifier
Si l’attribution a déjà été faite pour l’année
en cours, c’est la fenêtre de « sécurité » suivante qui apparaît afin
d’éviter de ré-attribuer des congés plusieurs fois dans l’année :

2. Dans
l’une ou l’autre de ces deux fenêtres, cliquer sur <Oui> pour confirmer la
ré-attribution des congés annuels ou sur <Non> pour abandonner.
|

|
Cette partie "Administrer
le personnel" est entièrement dédiée à l’administrateur du personnel pour le guider dans ses tâches de
suivi des agents de l’unité à travers l’application.
|
Le dossier d’un
agent permanent se compose de 6 onglets : "Etat Civil",
"RIB", "Formation initiale", "Horaires",
"Téléphones et Contact" et "Carrière Classement".
Les
informations des différents agents (permanents et non permanents) de l’unité
sont extraites depuis les systèmes d’information du CNRS, puis importées dans
l’application. Après un import, le nom de chaque agent apparaît sous le nœud
"Personnel" de l’arborescence "Gestion du Personnel"
affichée dans la fenêtre de gauche.
|

|
Cette
extraction des systèmes d’information
permet de mettre à jour automatiquement, pour chaque dossier des agents, les
champs des sous-onglets "Identité"
et "Adresse" dans
l’onglet "Etat-Civil",
le champ de la quotité dans l’onglet "Horaires",
ainsi que (s’il s’agit d’un agent permanent) les champs du sous-onglet "Classement" dans l’onglet "Carrière/Classement".
|
Pour
les agents non présents dans l’extraction (généralement de nouveaux entrants ou
certains agents non permanents), il est possible de créer directement leur
dossier dans l’application.
|

|
Créer le dossier d’un agent non permanent
(étudiant, autre personnel, …) page 75 : possibilité de créer le dossier
d’un agent « permanent » comme d’un agent « non
permanent ».
|
1.2
Accéder au dossier d’un agent
F Pour faire
apparaître les sous-dossiers d’un agent (Emploi/Groupe/Expe, Activité
secondaire, Formation), cliquer sur le petit
rond situé à gauche du nom de l’agent dans l’arborescence "Gestion du
Personnel".


F Pour
accéder au dossier d’un agent :
1. Double-cliquer
sur le nom de l’agent dans l’arborescence "Gestion du Personnel" ;
2. Dans
la fenêtre "INFORMATION" qui apparaît, cliquer sur :
<Consultation>
pour visualiser les données ;
ou
<Modification>
pour avoir accès aux données et pouvoir les modifier.
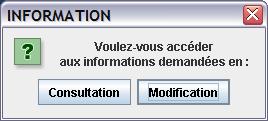
|

|
Le mode choisi
("Consultation" ou "Modification") lors de l’ouverture
d’un dossier s’affiche en haut de la fenêtre à côté du nom de l’agent.
En mode
"Consultation", tous les champs sont grisés et par conséquent ne
sont pas accessibles en saisie.
|
1.3
Détail
du dossier d’un agent
Il est composé de 3 sous-onglets :
"Identité", "Situation Familiale", "Adresse".
Seul le renseignement du sous-onglet "Identité" est obligatoire,
dans chaque dossier agent, pour le bon fonctionnement de l’application.

§ Sous-onglet
"Identité"
Le renseignement de ce
sous-onglet dans chaque dossier agent est impératif
pour le bon fonctionnement de l’application.
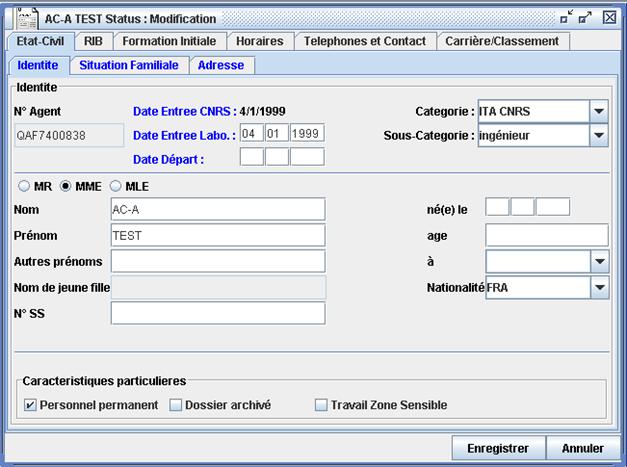
"N° Agent" : il s’agit normalement du
numéro attribué à l’agent dans les systèmes d’information du CNRS ; dans
le cas particulier d’un agent créé directement dans l’application, un numéro
local à l’unité lui est attribué par incrémentation. Dans tous les cas, ce
numéro ne peut pas être modifié.
"Date d’entrée labo" et "Date de
départ" : ces données peuvent être renseignées manuellement.
"Caractéristiques particulières" :
1.
La case "Personnel permanent" doit
être cochée s’il s’agit d’un agent permanent (chercheurs ou ITA).
2.
La case "Mise à jour du dossier" doit
être cochée s’il s’agit d’un agent présent dans l’unité, dont le dossier doit
être mis à jour à chaque nouvelle extraction depuis les systèmes d’information
du CNRS. Cette case doit être décochée dans le cas d’un agent qui n’est plus
dans l’unité et dont le dossier est « archivé ».
|

|
Onglet
"Général" page 33 :
bouton radio "Vue totale" pour visualisés ou non les dossiers
« archivés ».
|
3.
La case "Travail Zone Sensible" ne
concerne que les unités qui gèrent les visites médicales avec
l’application : afin de traiter en conséquence les convocations aux
visites médicales, cette case doit être cochée pour tout agent susceptible de
travailler dans des zones sensibles.
|

|
Le nombre annuel de visites médicales est défini
par la réglementation en fonction de la sensibilité du travail
effectué : l’application considère qu’en cas de travail en zone
sensible, un agent doit passer deux visites médicales par an au lieu d’une,
avec un examen sanguin à chaque visite.
|
|

|
Onglet
"Visite Médicale"
page 36.
Onglet
"Convocation Visite Médicale" page 93.
|
|

|
Les données de ce sous-onglet
"Identité" sont automatiquement renseignées pour tout agent de
l’unité présent dans les systèmes d’information du CNRS lors du 1er import
effectué, puis mises à jour régulièrement au cours des imports suivants si la
case "Mise à jour du dossier" est cochée.
L’administrateur du personnel doit cependant
vérifier les différents champs du sous-onglet "Identité".
|
§ Sous-onglets
"Situation Familiale" et "Adresse"
Le renseignement de ces 2 sous-onglets dans chaque dossier
agent est facultatif pour le bon
fonctionnement de l’application.
|

|
Si les missions des
agents de l’unité sont gérées avec le logiciel, le renseignement de cet
onglet dans chaque dossier agent est important pour la personne chargée de la
gestion des missions.
|
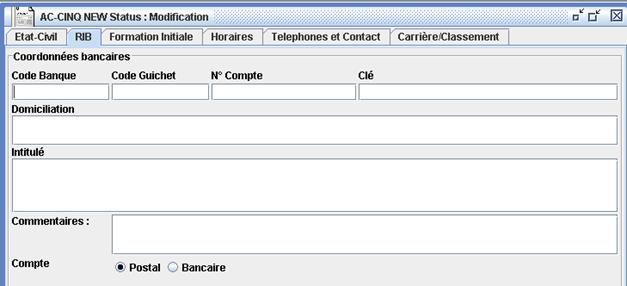
Il est composé de 3 sous-onglets : "Ecoles et
Diplômes", "Langues Etrangères" et "Compétences".
Le renseignement de ces 3 sous-onglets dans chaque dossier
agent est facultatif pour le bon
fonctionnement de l’application.
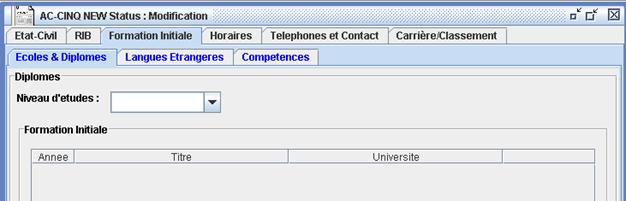
§
Sous_onglet "Horaires"
Le renseignement de cet
onglet dans chaque dossier agent est impératif
pour le bon fonctionnement de l’application.
|

|
Dans cet onglet
"Horaire", la quotité (temps complet ou partiel) est
automatiquement renseignée pour tout agent de l’unité présent dans les
systèmes d’information du CNRS, mais les horaires hebdomadaires de chaque
agent sont systématiquement initialisés sur la base d’une quotité à 100%.
Il appartient donc à l’administrateur du
personnel, non seulement de vérifier la quotité attribuée, mais surtout de définir pour les agents à temps
partiel (non annualisé) le ou les jours non travaillés dans la semaine
afin qu’ils soient pris en compte dans leur planning et le calcul de leurs
congés.
|
|

|
Pour
les agents à temps partiel annualisé, leurs
horaires doivent rester définis sur la base d’une quotité à 100%. Les dates
planifiées par ces agents au titre de l’annualisation de leur temps partiel
doivent être saisies par l’administrateur du personnel comme des absences à
caractère exceptionnel.
|
|

|
Saisir
une absence à caractère exceptionnel page 65.
|

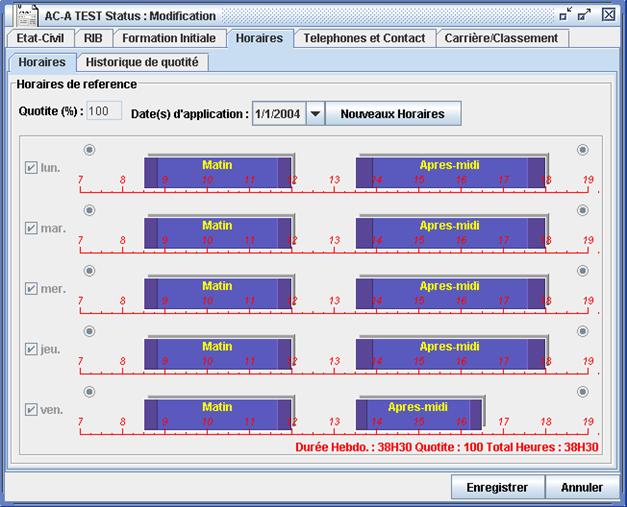
"Quotite (%)" : ce champ est à 100% par
défaut ; une quotité de 100% correspond à un agent à temps complet et une
quotité inférieure à une agent à temps partiel (par exemple 50% pour une
personne à mi-temps). Ce champ doit être mis à jour lorsque l’agent change de
quotité.
Définition du temps de travail hebdomadaire de l’agent
grâce à chaque bouton radio correspondant à une demi-journée travaillée dans la
semaine ; par défaut, le temps de travail hebdomadaire de l’agent est
défini sur la base d’une quotité à 100% :
- demi-journée travaillée/non
travaillée : la demi-journée est travaillée si le bouton radio est activé
(« point vert ») ;
- horaires de chaque demi-journée
travaillée : les horaires de la demi-journée sont matérialisés par un
« rectangle bleu » qui peut être ajusté en fonction des horaires de l’agent.
"Durée Hebdo" : il s’agit de la durée
hebdomadaire à effectuer par l’agent. Elle est calculée en fonction de sa
quotité, sur la base de la durée hebdomadaire de la semaine définie pour un
temps complet (quotité 100%) lors de la configuration de l’application.
|

|
Onglet
"Congés/Travail"
page 34 :
"Durée hebdomadaire de la semaine".
|
"Total Heures" : il s’agit du total des
heures travaillées dans la semaine par l’agent, qui ont été définies par les
« rectangles bleus ».
Ø
Comme les horaires ne peuvent être précisés
qu’au quart d’heure près avec les « rectangles bleus », si la durée
hebdomadaire calculée diffère du total des heures définies, au moment
d’enregistrer l’application affiche le message d’avertissement suivant :
cliquer alors sur <Oui> pour valider l’enregistrement des horaires de
l’agent.

F
Pour entrer les nouveaux horaires lors des
changements de quotité
1.
Cliquer sur <Nouveaux Horaires> : la
fenêtre s’affiche sans horaires ;
2.
saisir les nouveaux horaires et, si nécessaire,
la quotité ;
3.
cliquer sur <Enregistrer> pour valider la
saisie : la fenêtre de dialogue suivante apparaît :
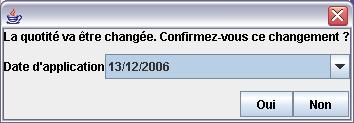
4.
saisir la date d’application et cliquer sur
<Oui> : le message suivant apparaît :
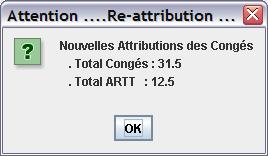
5.
cliquer sur <Oui> pour valider.
|

|
Lors d’un changement de quotité, les droits à
congés (congés annuels et ARTT) sont automatiquement mis à jour pour le
personnel concerné.
|
§
Sous_onglet "Historique de la quotité"
Il permet de visualiser l’historique des changements de
quotité tout au long de la carrière de l’agent.
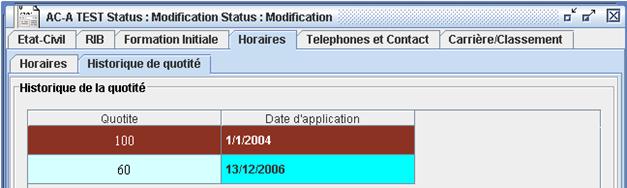
Il est composé de 3
sous-onglets : "Tel. Personnel(s)", "Tel.
Professionnel(s)", "Contact en cas d’accident".

Le renseignement de ces 3 sous-onglets dans chaque dossier
agent est facultatif pour le bon
fonctionnement de l’application.
Il est composé de 2 sous-onglets pour les agents permanents :
"Classement" et "Dossier Carrière".
 Le
renseignement du sous-onglet "Classement"
est automatique (effectué lors de
l’import des données extraites des systèmes d’information du CNRS), et le
renseignement de l’onglet "Dossier
Carrière" est facultatif pour
le bon fonctionnement de l’application.
Le
renseignement du sous-onglet "Classement"
est automatique (effectué lors de
l’import des données extraites des systèmes d’information du CNRS), et le
renseignement de l’onglet "Dossier
Carrière" est facultatif pour
le bon fonctionnement de l’application.
|

|
Pour les agents non permanents, cet onglet n’existe pas.
Il est remplacé par un autre onglet selon le type d’agent concerné.
|
|

|
Créer
le dossier d’un agent non permanent (étudiant, autre personnel, …) page 75.
|
§ Sous-onglet
"Classement"
|

|
Les données de ce
sous-onglet "Classement" sont automatiquement renseignées pour tout
agent permanent de l’unité présent dans les systèmes d’information du
CNRS : aucune de ces données
n’est modifiable par l’administrateur du personnel.
|
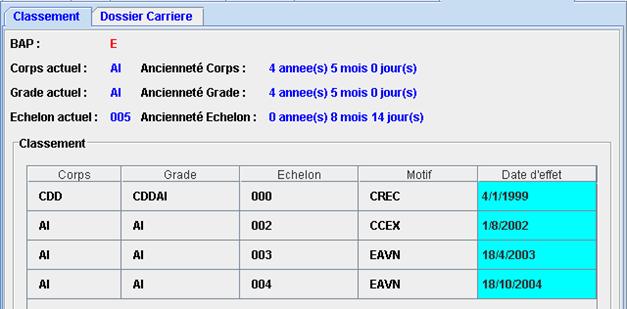
|

|
Le
renseignement des différents champs du sous-onglet « Classement »
correspond aux données de référence de l’agent (arrêtées au 31 décembre de
l’année en cours), telles qu’elles ont été extraites des systèmes
d’information du CNRS : aucune de ces données n’est modifiable.
|
§ Sous-onglet
"Dossier Carrière"
Ce sous-onglet permet de sauver, puis de récupérer, le
dossier carrière d’un agent permanent dans une base de donnée.
Seul le dossier carrière de l’année en cours peut ainsi être
conservé en base. Le dossier carrière de l’année suivante ne peut être sauvé en
base qu’en venant remplacer le dossier précédent de l’agent.
F
Pour sauver en base le dossier carrière de
l’agent :
|

|
Pré-requis :
le dossier carrière doit être présent dans l’arborescence de votre poste de
travail pour pouvoir être sauvé en base.
|
1.
Cliquer avec le bouton droit sur l’entête du
tableau affiché : un menu contextuel s’affiche ;
2.
Sélectionner l'option "Ajouter Dossier
Carrière" du menu : une ligne vide est créée dans le tableau ;
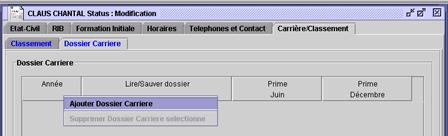
3.
Compléter les rubriques "Année",
"Prime Juin" et "Prime Décembre" en cliquant à l’intérieur
des cellules correspondantes : l’année doit obligatoirement être
renseignée ;
4.
Cliquer dans la cellule "Lire/Sauver
dossier" de la ligne, une liste déroulante apparaît avec deux possibilités :
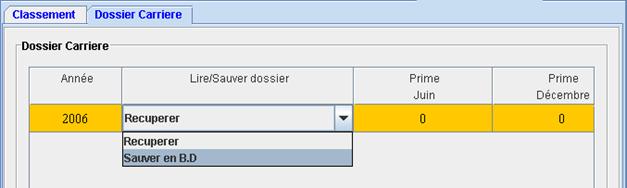
5.
Cliquer sur "Sauver en B.D", puis dans
la fenêtre qui s’affiche :
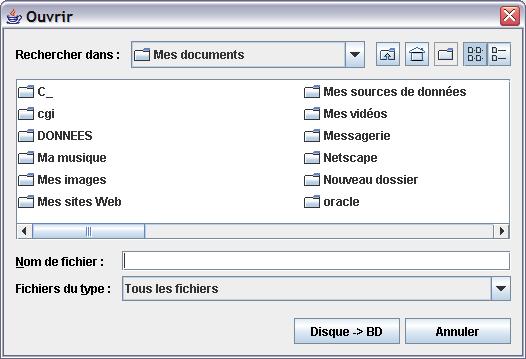
6.
Sélectionner le fichier concerné dans
l’arborescence des répertoires de votre poste de travail.
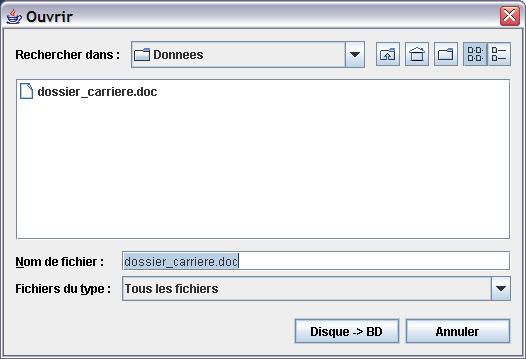
7.
Cliquer sur <Enregistrer>. Une fois sauvé
en base, le nom du fichier apparaît dans le champ de la rubrique
"Lire/Sauver dossier".
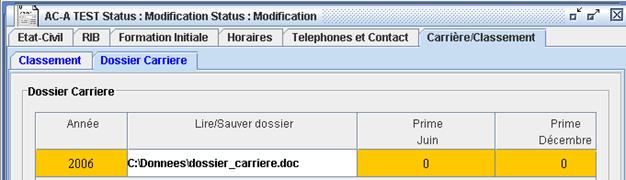
F Pour
récupérer en base le dossier carrière de l’agent :
1.
Cliquer avec le bouton droit de la souris sur le
nom du dossier qui est affiché dans le champ de la rubrique "Lire/Sauver
dossier", une liste déroulante apparaît avec deux possibilités :
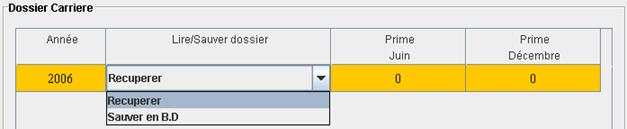
2.
Cliquer sur "Récupérer" pour consulter
le dossier carrière.
Seul le dossier de l’année en cours peut être consultable,
chaque année l’ancien dossier doit être « écrasé » par le nouveau.
Ainsi, il n’est pas possible d’ajouter un dossier autre que celui d’une
année : si vous essayez d’ajouter une ligne au tableau (clic droit sur
l’entête puis "Ajouter Dossier Carrière"), l’application affiche le
message d’erreur suivant :

|

|
L’appartenance des agents aux services et groupes
d’expérience constitués dans l’unité détermine les principes de validation de
leurs congés et missions via le site intranet et l’envoi d’email.
|
|

|
La validation
des congés et missions (envoi d’email)
page 17.
|
F
Pour afficher la liste des dossiers :
1.
Double-cliquer sur le nœud
"Service(s)" ou "Expérience(s)" dans l’arborescence
"Gestion du Personnel".
F
Pour accéder au dossier :
1.
Double-cliquer sur le nom du service ou de
l’expérience dans l’arborescence.
2.
Dans la fenêtre "information" qui
apparaît, cliquer sur :
<Modification> pour avoir accès aux
données et pouvoir les modifier ;
ou
<Consultation> pour visualiser les
données.
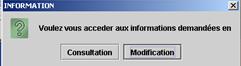
|

|
Le mode choisi ("Consultation" ou
"Modification") lors de l’ouverture d’un dossier s’affiche en haut
de la fenêtre à côté du nom du service ou de l’expérience.
En mode "Consultation", touts les champs
sont grisés et par conséquent ne sont pas accessibles en saisie.
|
|

|
En
cliquant sur le nom du service ou de l’expérience, les noms des agents du
service ou de l’expérience s’affichent dans l’arborescence "Gestion du
Personnel". Le nom du chef de service ou du responsable d’expérience est
écrit en jaune et encadré de jaune, celui du suppléant est écrit en bleu et
italique.
|
F Pour créer
un service :
1.
Cliquer sur l’icône "créer un nouveau
service" dans la barre des icônes :

ou
2. Aller
dans
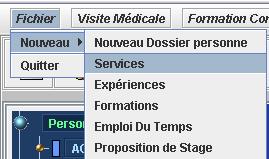
3. Remplir
obligatoirement les 2 onglets "Service & Responsable" et
"Composition du service" dans la fenêtre de création du service qui
s’affiche, comme décrit dans les paragraphes suivants ;
4. Cliquer
sur <Enregistrer> dans la fenêtre de création du service.
|

|
Une
fois les toutes les données correctement entrées dans les 2 onglets
"Service & Responsable" et "Composition du service",
après avoir cliquer sur <Enregistrer> dans la fenêtre de création du
service, le nom du nouveau service apparaît dans l’arborescence "Gestion
du Personnel".
|
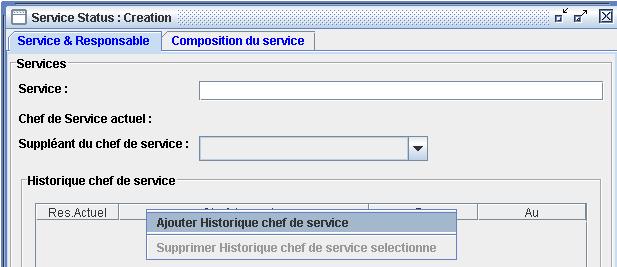
F Pour
définir le nom du service :
1.
Saisir le nom du service dans le champ de la
rubrique "Service".
F Pour
définir le chef de service :
1.
Cliquer avec le bouton droit de la souris dans
l’entête du tableau "Historique chef de service" : un menu
contextuel apparaît ;
2.
Sélectionner l’option "Ajouter Historique
chef de service" du menu : une ligne vide est alors crée dans le
tableau ;
3.
Dans la cellule "Chef de service" du
tableau, sélectionner un nom dans la liste déroulante ;
4.
Cocher la case "Resp. Actuel" :
le nom du chef de service apparaît alors en face de la rubrique "Chef de
Service actuel" ;
5.
Indiquer la date de prise de fonction dans la
cellule "Du" du tableau.
|

|
A noter que la date de fin "Au" ne doit
pas être saisie pour le chef actuel ; lors de l’ajout d’un nouveau chef
de service dans le tableau, la date de fin du précédent chef est renseignée
par défaut à la date début du nouveau chef.
|
F Pour
définir le suppléant du chef de service
1.
Sélectionner le nom de l’agent qui remplit la
fonction dans la liste déroulante du champ de la rubrique "Suppléant du
Chef de Service".
|

|
La définition du suppléant n’est pas obligatoire,
mais c’est une notion importante car elle intervient dans la validation des
congés. En effet, lorsqu’une demande de congé est faite par un agent, cette
demande est soumise (s’il appartient à un service) à son chef de service et,
en cas d’absence de celui-ci, au suppléant du chef de service.
|
|

|
Après
avoir rempli l’onglet "Service & Responsable", vous devez
remplir l’onglet "Composition du service" avant d’enregistrer les
données de la fenêtre "Création" du service.
|
F
Pour saisir la quotité du chef de service et de
son suppléant :
1.
Renseigner la cellule "Quotité" du
chef de service et de son suppléant éventuel (précédemment saisis dans l’onglet
"Service & Responsable"), dont le nom et la date d’entrée dans le
service s’affichent automatiquement dans le tableau présentant la liste des
agents composant le service : cette quotité correspond au pourcentage de
leur temps qu’ils consacrent au service.

|

|
Un changement de chef de service actuel dans
l’onglet "Service & Responsable" ne supprime pas automatiquement
le chef de service précédent de la composition du service : si celui-ci
ne fait plus partie du service, il faut donc ensuite venir le supprimer dans
l’onglet "Composition du service".
Par contre, lors d’un changement de suppléant
dans l’onglet "Service & Responsable", l’application propose
automatiquement (via une fenêtre de confirmation) de supprimer, ou non, le
suppléant précédent de la composition du service.
|
F
Pour saisir les noms des agents qui composent le
service :
1.
Cliquer avec le bouton droit dans l’entête du
tableau : un menu contextuel apparaît ;
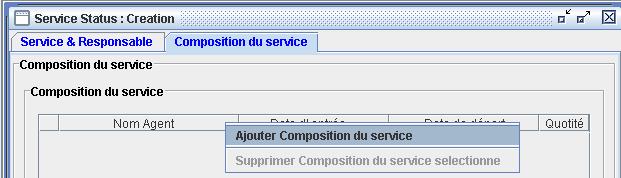
2.
Sélectionner l’option "Ajouter Composition
du service" du menu contextuel ;
3.
Dans la cellule "Nom Agent" du
tableau, sélectionner le nom de l’agent à l’aide de la liste déroulante ;

4.
Cliquer sur la flèche située dans la cellule
"Date d’entrée" et sélectionner la date souhaitée dans le
calendrier ;
5.
Renseigner la cellule "Quotité" :
celle-ci correspond au pourcentage de son temps que l’agent consacre au service
(100% par défaut).
|

|
Un agent peut éventuellement faire partie de plusieurs
services ; il partage ainsi son temps entre ces services et il est
important de connaître celui pour lequel il travaille le plus. Ses demandes
de congés sont transmises, pour validation, au chef du service (ou en cas
d’absence son suppléant) pour lequel sa quotité est la plus importante.
Si un agent appartient à un ou plusieurs services, ainsi
qu’à un ou plusieurs groupes d’expérience, c’est toujours au chef du service
(ou son suppléant) pour lequel sa quotité est la plus importante que sont
transmises ses demandes de congés.
|
Ø Pour
pouvoir ajouter une ligne au tableau, il faut que la ligne précédente soit
entièrement remplie (à l’exception de la rubrique "Date de départ"
qui n’est pas obligatoire), sinon au moment d’enregistrer, le message d’erreur
suivant apparaît :

Ø Si
un nom entré « manuellement » ne correspond pas à celui d’un agent
existant, l’application ne peut pas enregistrer la saisie. Le message d’erreur
suivant apparaît :
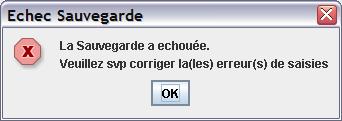
Ø Au
moment d’enregistrer, l’application vérifie également si le nom de service
saisi n’est pas déjà utilisé, auquel cas le message suivant apparaît :
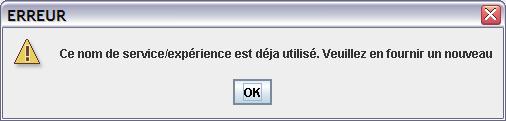
Ø L’application
vérifie aussi si la quotité entrée, pour chaque agent du service, est
compatible avec celle éventuellement déjà entrée dans un ou plusieurs autres
services. Si la quotité totale d’un agent est déjà à 100% entre un ou plusieurs
services, le message d’erreur suivant apparaît en indiquant la quotité déjà
affectée dans ce ou ces services :

Ø Dans
certains cas, si l’application refuse d’enregistrer et affiche le message
d’erreur suivant, retourner à l’onglet "Service et Responsable", et
le compléter (un champ n’est certainement pas renseigné).
F Pour créer
une nouvelle expérience :
1.
Cliquer sur l’icône "créer un nouvelle
expérience" dans la barre des icônes :

ou
1.
Aller dans
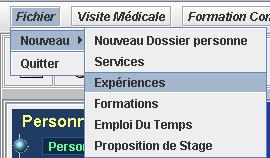
2.
Remplir, dans la fenêtre de création de
l’expérience qui s’affiche, obligatoirement les 2 onglets "Expérience
& Responsable" et "Composition de l’expérience", ainsi
qu’éventuellement l’onglet "Contact(s) téléphonique(s) de
l’expérience", comme décrit dans les paragraphes suivants ;
3. Cliquer
sur <Enregistrer> dans la fenêtre de création de l’expérience.
|

|
Une fois les toutes les données
correctement entrées dans les 2 onglets Expérience & Responsable" et
"Composition de l’expérience", après avoir cliquer sur
<Enregistrer> dans la fenêtre de création de l’expérience, le nom de la
nouvelle expérience apparaît dans l’arborescence "Gestion du
Personnel".
|
Onglet "Expérience & Responsable"
Les principes pour saisir les données d’une nouvelle
expérience dans l’onglet "Expérience & Responsable" sont exactement
les mêmes que ceux décrits pour un nouveau service dans l’onglet "Service
& Responsable". La seule différence réside dans les termes : il
ne s’agit plus de « service » mais d’« expérience », plus
de « chef de service » mais de « responsable du groupe
d’expérience ».
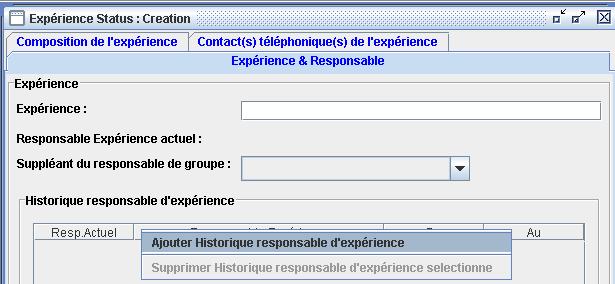
|

|
Onglet
"Service & Responsable" page 56.
|
Les principes pour saisir les données d’une nouvelle
expérience dans l’onglet "Composition de l’expérience" sont exactement
les mêmes que ceux décrits pour un nouveau service dans l’onglet
"Composition du service". La seule différence réside dans les
termes : il ne s’agit plus de « date d’entrée » mais de
« date d’affectation ».
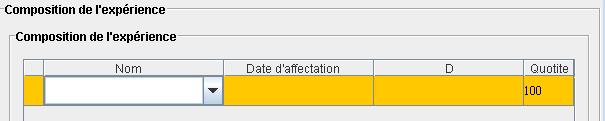
|

|
Onglet
"Composition du service"
page 57.
|
|

|
Un agent peut éventuellement faire partie de plusieurs
groupes d’expérience ; il partage ainsi son temps entre ces expériences
et il est important de connaître celle pour laquelle il travaille le plus.
S’il n’appartient à aucun service, ses demandes de congés sont transmises,
pour validation, au responsable de l’expérience (ou en cas d’absence son
suppléant) pour laquelle sa quotité est la plus importante.
Cependant si un agent appartient à un ou plusieurs
services, ainsi qu’à un ou plusieurs groupes d’expérience, c’est toujours au
chef du service (ou son suppléant) pour lequel sa quotité est la plus
importante que sont transmises ses demandes de congés.
A noter que les quotités
d’un agent entre service(s) et expérience(s) sont considérées de façon
indépendante par l’application : un agent pouvant être affecté, d’une
part à 100% au plus entre un ou plusieurs services, et d’autre part à 100% au
plus entre une ou plusieurs expériences.
|
Le renseignement de cet onglet est facultatif pour la
création d’une expérience.
F
Pour ajouter un contact téléphonique :
1.
Cliquer avec le bouton droit de la souris dans
l’entête du tableau "Contact de l’expérience" : un menu
contextuel s’affiche,
2.
Sélectionner l’option "Ajouter Contact de
l’expérience" du menu : une ligne vide est alors créée dans le
tableau,

3.
Indiquer le numéro de téléphone dans le champ
"Numéro",
4.
Indiquer éventuellement des précisions dans le
champ "Commentaires".
L’application permet d’afficher l’organigramme des
différents services et groupes d’expérience ou l’organigramme complet de
l’unité.
F
Pour afficher un organigramme :
1.
Cliquer sur l’icône "génération de
l’organigramme" dans la barre des icônes ;

la fenêtre suivante s’affiche :
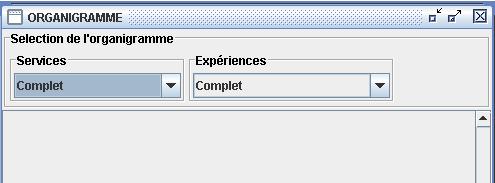
2.
Séléectionner le service ou le groupe
d’expérience dont vous souhaitez l’organigramme ; la fenêtre suivante
s’affiche :
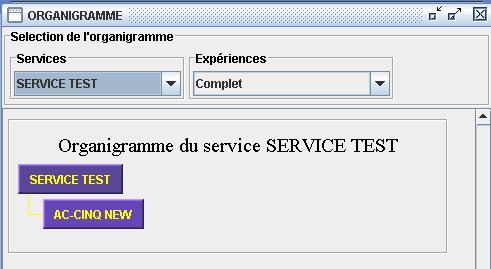
|

|
L’item "Complet" permet d’afficher tous
les organigrammes de l’unité les uns à la suite des autres.
|
F
Pour imprimer l’organigramme : cliquer sur <Imprimer>.
F Pour
afficher les comptes-rendus sur le personnel :
1. Cliquer
sur l’icône "Affichage du compte-rendu sur le personnel" dans la
barre des icônes :

ou
1. Aller
dans
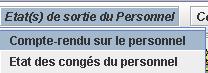
2. Indiquer
le type de personnel pour lequel vous souhaitez un compte-rendu en activant le
bouton radio correspondant :
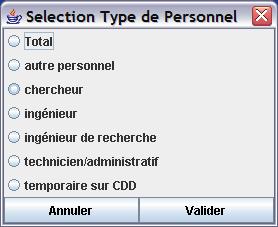
3. Cliquer
sur <Valider>.
|

|
Il est possible
de sélectionner plusieurs types de personnel en une seule fois, en activant
plusieurs boutons radio.
|
Le compte rendu sur
le personnel se présente sous la forme de la fenêtre suivante :
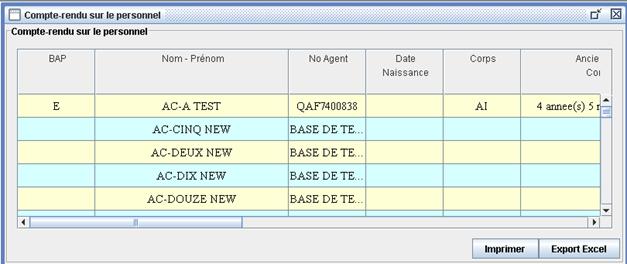
Cette fenêtre peut
s’agrandir.
F
Pour supprimer une colonne du tableau
"Compte-rendu sur le personnel", le temps de son impression ou de son
exportation sous Excel :
1. Se
positionner dans la colonne avec la souris ;
2. Cliquer
avec le bouton droit dans la colonne ; un menu contextuel apparaît :

3. Sélectionner
l’option "Suppression de la colonne" : la colonne disparaît au
niveau de l’affichage. Il est alors possible d’imprimer le tableau ou de
l’exporter. Dans tous les cas, au prochain affichage du tableau
"Compte-rendu sur le personnel", la colonne s’affichera à nouveau.
F Pour
imprimer le tableau "Compte-rendu sur le personnel" : cliquer sur
<Imprimer>.
F Pour
exporter le tableau "Compte-rendu sur le personnel" :
1. Cliquer
sur <Export Excel> ; la fenêtre suivante s’affiche :
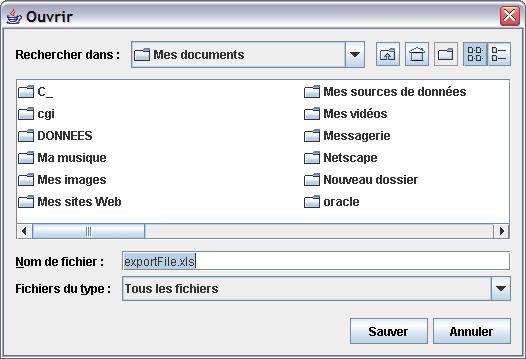
2. Indiquer,
dans la rubrique "Nom de fichier", le nom du fichier qui sera créé
avec les données ;
3. Sélectionner,
dans la rubrique "Rechercher dans", l’emplacement dans l’arborescence
des répertoires du poste de travail où l’application enregistrera le
fichier ;
4. Cliquer
sur <Sauver>.
Les congés annuels et les missions, ainsi que les absences
professionnelles, sont directement posées par les agents, via le site intranet.
Les absences professionnelles ne sont posées qu’à titre
informatif ; elles ne sont pas soumises à validation.
Par contre, toute demande de congés annuels ou de missions
posée par les agents est expressément soumise à la validation du chef de
service ou du responsable d’expérience concerné dans l’unité.
|

|
Les principes de validation (via le site intranet
et l’envoi d’email) des congés et missions posés par les agents sont
déterminés par leur appartenance aux services et groupes d’expérience
constitués dans l’unité.
|
|

|
La validation
des congés et missions (envoi d’email)
page 17.
Créer un
nouveau dossier service
page 55.
Créer un
nouveau dossier expérience
page 59.
|
Pour les autres types d’absence (dite à caractère
exceptionnel, telle que maladie, accident, déménagement, mariage, …), les
agents doivent en informer l’administrateur du personnel pour qu’il les traite
dans l’onglet "Congés Annuels & Maladie" de leur dossier.
|

|
Concernant
les dates planifiées par les agents à
temps partiel annualisé, l’administrateur du personnel doit notamment les
saisir comme des absences à caractère exceptionnel de type temps partiel dans
l’onglet "Congés
Annuels & Maladie" de leur dossier, afin que ces dates soient prises
en compte dans leur planning (les agents concernés conservant des horaires de
travail hebdomadaire définis sur la base d’une quotité à 100%).
|
|

|
Onglet
"Horaires"
page 49.
|
De même, pour toute demande de récupération (suite à des
heures supplémentaires effectuées en accord avec la hiérarchie), les agents
doivent en informer l’administrateur du personnel pour qu’elle soit traitée
dans l’onglet "Récupération" et comptabilisée dans l’onglet
"Congés Annuels & Maladie" de leur dossier.
F Pour
accéder aux 2 onglets "Congés Annuels & Maladie" et
"Récupération" du dossier d’un agent :
1.
Cliquer avec le bouton droit de la souris sur le
nom de l’agent concerné dans l’arborescence "Gestion du Personnel" :
un menu contextuel apparaît ;
2. Sélectionner
l'option "Absences" du menu : la fenêtre "Gestion des
absences" s’affiche avec les 2 onglets "Congés Annuels &
Maladie" et "Récupération" du dossier de l’agent.

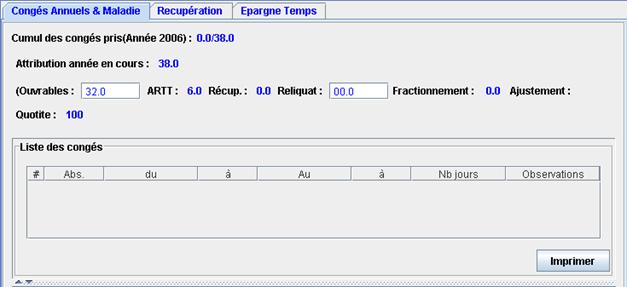
Rubriques, en entête de l’onglet, relatives au calcul du
solde cumulé des congés de l’agent :
|

|
Parmi ces
rubriques relatives au solde cumulé des congés de l’agent, les champs
"Ouvrables" et "Reliquat" sont saisissables afin de
permettre à l’administrateur du personnel de maintenir, en cours d’année, le
respect de la réglementation en vigueur :
- réajuster le nombre total
de jours attribués à une personne qui change de quotité ;
- renseigner ce nombre total
de jours pour un nouvel entrant (arrivé après le 1er janvier de
l’année courante) en tenant compte de s’il s’agit d’un agent déjà CNRS (prise
en compte du nombre de congés déjà pris) ou non (calcul au prorata du temps
travaillé en fonction de la date d’entrée) ;
- décrémenter, s’il y a
lieu, le reliquat du nombre de jours non pris au titre de l’année précédente,
à la date limite fixée par la réglementation ;
- décrémenter, s’il y a
lieu, les jours ouvrables et/ou le reliquat du nombre de jours de
fractionnement, selon les congés pris à la date limite fixée par la réglementation.
A noter qu’il est possible
de saisir un nombre de jours négatif dans le champ du "Reliquat".
|
-
"Solde
cumulé" : cette rubrique (non modifiable) indique le nombre de jours
de congés déjà posés sur le nombre total de jours que peut prendre l’agent.
|

|
Dans le calcul du
"Solde cumulé" :
-
le nombre total de jours que peut prendre
l’agent correspond à l’addition de ses jours de congés ouvrables, d’ARTT, de
récupération, de reliquat et de fractionnement ;
-
le nombre de jours de congés déjà posés
intègre notamment les jours de congés imposés qui ont étés fixés dans
l’unité.
|
|
|

|
Onglet
"Congés/Travail"
page 34 :
"Liste des congés exceptionnels" (jours imposés dans l’unité).
|
- "Attribution année en
cours" : cette rubrique (non modifiable) comptabilise le nombre total
de jours de congés auxquels l’agent a droit pour l’année, en comptant les jours
de congés ouvrables, d’ARTT et de fractionnement, mais sans compter les jours
de récupération et de reliquat.
- "Ouvrables" : cette
rubrique (modifiable) correspond au nombre de jours congés ouvrables auxquels a
droit l’agent. Par défaut, elle est renseignée avec la valeur indiquée pour un
temps complet (sur la base d’une quotité 100%) dans "nombre de jours
attribués", lors de la configuration de l’application dans l’onglet
"Congés/Travail".
- "ARTT" : cette rubrique
(non modifiable) correspond au calcul des jours d’ARTT auxquels a droit l’agent
en fonction de sa quotité, sur la base du nombre de jours indiqué pour un temps
complet dans "ARTT", lors de la configuration de l’application dans
l’onglet "Congés/Travail".
- "Fractionnement" : cette
rubrique (non modifiable) est renseignée automatiquement avec la valeur
indiquée dans "jours de fractionnement", lors de la configuration de
l’application dans l’onglet "Congés/Travail".
|

|
Onglet
"Congés/Travail page 34 :
"nombre de jours attribués", "ARTT" et "jours de
fractionnement".
|
- "Reliquat" : cette
rubrique (modifiable) est calculée automatiquement lors de la re-attribution
des congés annuels effectuée chaque début d’année ; elle comptabilise le
nombre de jours de congés non pris par l’agent au titre de l’année précédente
et qu’il a l’autorisation de prendre pour l’année en cours.
|

|
Ré-attribution
des congés annuels
page 41 :
opération à effectuer impérativement chaque année.
|
- "Récup." : cette rubrique
(non modifiable) est renseignée automatiquement à partir du nombre de jours de
récupération entré, pour l’année en cours, dans l’onglet "Récupération"
du dossier de l’agent ; il s’agit du nombre de jours de récupération
auxquels il à droit, au titre d’heures supplémentaires effectuées en accord
avec sa hiérarchie.
|

|
Onglet
"Récupération"
page 69.
|
- "Quotité" : cette
rubrique (non modifiable) est renseignée automatiquement à partir de la quotité
de l’agent indiquée dans l’onglet "Horaires" de son dossier.
|

|
Onglet
"Horaires"
page 49 :
"Quotité (%)" (temps complet ou partiel).
|
"Liste des congés" de l’agent :
|

|
L’administrateur
du personnel a tous les droits de mise à jour sur cette liste des congés de
l’agent présentée dans l’onglet "Congés Annuels & Maladie".
Ainsi, il peut
poser non seulement les absences à caractère exceptionnel de l’agent, mais
aussi directement des absences de type congés annuels et missions : ces
absences sont alors considérées par l’application comme étant implicitement
validées (sans passer par l’accord formel du chef de service ou du
responsable d’expérience concerné).
De même,
l’administrateur du personnel peut également supprimer des congés annuels ou
missions de l’agent qui ont déjà été validés (alors que l’agent lui-même ne
peut les supprimer, via le site intranet, que s’ils sont encore en instance
de validation).
A noter que seuls les congés annuels et missions des agents, dont la
validation est effective, sont visualisables par l’administrateur du
personnel dans l’onglet "Congés Annuels & Maladie" de leur
dossier.
|
F Pour
saisir une absence dans le tableau de la "Liste des congés" de
l’agent :
1.
Cliquer avec le bouton droit dans l’entête du
tableau : un menu contextuel apparaît ;
2. Sélectionner
l’option "Ajouter" du menu contextuel ;
3. Dans
la cellule "Absence" du tableau, sélectionner le type de congé à
l’aide de la liste déroulante ;
4. Cliquer
sur la flèche située dans la cellule "Du" et sélectionner la date du
premier jour de congé dans le calendrier, puis renseigner la cellule suivante
"à" avec l’heure début de ce premier jour ;
5. Cliquer
sur la flèche située dans la cellule "Au" et sélectionner la date du
dernier jour de congé dans le calendrier, puis renseigner la cellule suivante
"à" avec l’heure fin de ce dernier jour ;
6. Vérifier
le nombre de jours calculé pour le congé dans la cellule "Nb
jours" ;
7. Renseigner
si nécessaire la cellule "Observations" ;
8. Cliquer
sur <Enregistrer>.
F Pour
supprimer une absence dans le tableau de la "Liste des congés" de
l’agent :
1.
Cliquer avec le bouton droit dans l’entête du
tableau : un menu contextuel apparaît ;
2. Sélectionner
l’option "Supprimer" du menu contextuel ;
3. Cliquer
sur <Enregistrer>.
"Liste des types de congés &
Comptabilisation" pour l’agent au titre de l’année en cours : cette
liste est basée sur celle des types de congés définis pour l’unité lors de la
configuration de l’application dans l’onglet "Congés/Travail".
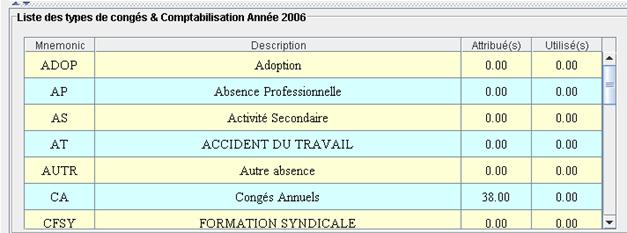
|

|
Onglet
"Congés/Travail page 34 :
"Liste des types de congés".
|
- La colonne "Attribué(s)"
indique le nombre de jours auxquels donne droit chaque type de congé, tel qu’il
a été défini lors de la configuration dans l’onglet
"Congés/Travail" ;
- La colonne "Utilisé(s)"
indique le nombre de jours déjà pris par l’agent pour chacun des types de
congés spécifiés. Ce nombre s’incrémente automatiquement pour chaque type, en
fonction des absences saisies dans le tableau précédent de la "Liste des
congés" de l’agent. Cette colonne "Utilisé(s)" est remise à
zéro, lors de la re-attribution des congés annuels effectuée chaque début
d’année.
|

|
Ré-attribution des congés annuels
page 41 :
opération à effectuer impérativement chaque année.
|
Lorsqu’un agent lui fait
parvenir une demande de récupération (pour des heures supplémentaires
effectuées en accord avec sa hiérarchie), l’administrateur du personnel doit la
saisir dans le tableau de l’onglet "Récupération" de son dossier :

Le nombre de jours saisi dans
la colonne "Nombre de jours" du tableau est ensuite automatiquement
intégré au calcul du "Solde cumulé", dans l’onglet "Congés
Annuels & Maladie" du dossier de l’agent.
Cependant, conformément à la
circulaire de mise en œuvre du compte épargne temps, les jours de récupération
ne sont pas intégrés au reliquat des jours de congé et doivent être récupérés
dans le délai stipulé dans le règlement intérieur de l’unité.
|

|
Onglet
"Congés Annuels & Maladie page 66 :
"Récup." et "Solde cumulé".
|
1.3
Onglet "Epargne Temps"
Il est utilisé pour la gestion du compte épargne temps dans
l’unité et permet d’éditer un document regroupant les informations nécessaires
à la gestion du CET par les délégations (cf. circulaire n° 040001DRH du 5 mars
2004 relative à la mise en œuvre du compte épargne temps au CNRS).
Le tableau "Epargne Temps" représente l’historique
des jours épargnés.
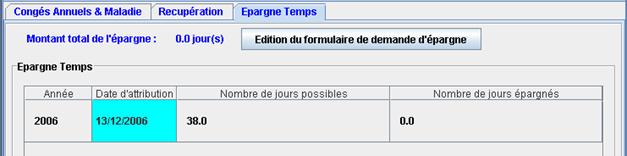
"Montant total de l’épargne"est le total de
jours accumulés au cours des années. Il permet de connaître à tout moment la
situation de l’agent au regard des 40 jours minimum à épargner pour pouvoir
utiliser le CET.
"Année" est l’année de référence.
"Date d’attribution" indique la date à
laquelle la ligne est créée.
"Nombre de jours épargnés" indique le nombre
total de jours que l’agent peut épargner. Ce nombre est automatiquement
actualisé chaque fois que l’agent prend des congés.
"Nombre de jours épargnés" indique le total
des jours que l’agent souhaite épargner pour l’année de référence.
F
Pour visualiser l’année en cours
2. cliquer avec le bouton droit : un menu
contextuel apparaît ;
3. sélectionner l’option "Ajouter Epargne
Temps".
Edition du formulaire de demande d’épargne
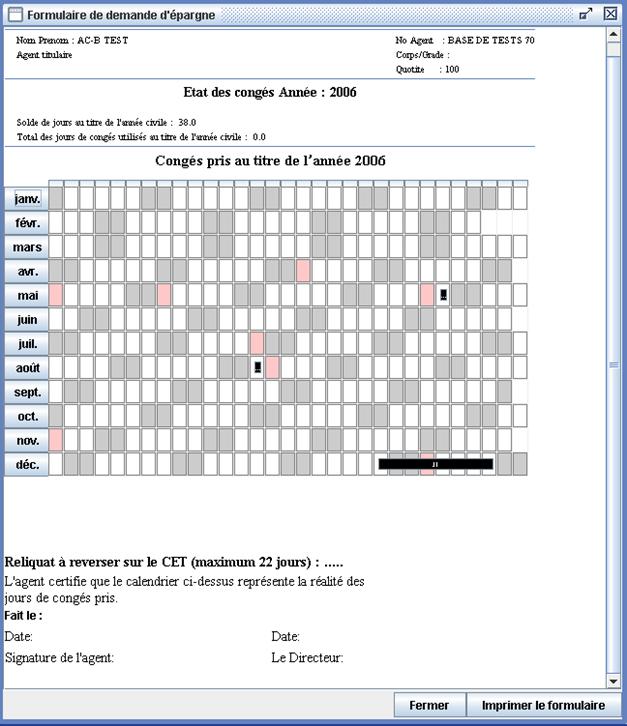
Ce formulaire récapitule :
- l’identité
et la situation administrative de l’agent,
- l’état
des congés de l’année de référence,
- le
calendrier de tous les congés pris par l’agent au cours de l’année.
Il peut être édité et sert de
justificatif à la demande d’épargne de l’agent.
F
Pour avoir accès au planning général de
l’ensemble des membres de l’unité :
1.
Cliquer sur l’icône "générer l’emploi du
temps" dans la barre des icônes :

ou
1.
Aller dans
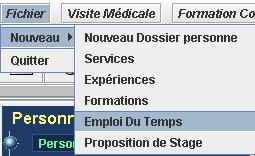
la fenêtre suivante
s’affiche avec le planning général de l’unité :
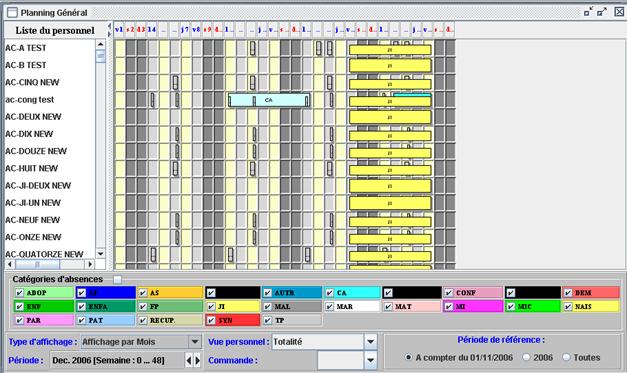
Ce planning général est présenté, par défaut, pour la
totalité des agents avec un découpage en mois autour de la période du jour de
consultation :
- "Catégories d’absences" :
donne les codes couleur utilisés pour différencier les types de congés dans
l’affichage du planning ; il s’agit des codes couleurs qui ont été définis
pour chacun des types de congés, lors de la configuration de l’application dans
l’onglet "Congés/Travail".
|

|
Onglet
"Congés/Travail page 34 :
"Liste des types de congés".
|
- "Type d’affichage" :
permet de préciser l’échelle de temps souhaitée pour l’affichage du planning.
- "Période" : permet de
préciser la plage d’affichage du planning.
- "Vue personnel" : permet
de restreindre l’affichage du planning à un service ou à un groupe
d’expérience.
- "Commande" : permet de
recharger l’affichage du planning, afin de faire figurer les dernières
modifications effectuées (création d’un service, création d’un dossier agent,
convocation à des visites médicales, …).
|

|
Lors de la demande de génération de l’emploi du
temps, l’affichage du planning peut prendre quelques secondes : le temps
que l’application prenne en compte les congés de chacun des agents de
l’unité.
|
L’application permet d’imprimer un tableau récapitulatif des
jours utilisés par chaque agent de l’unité, avec le calcul de leur reliquat sur
l’année précédente et l’année en cours.
F
Pour imprimer le tableau "Etat des absences
du personnel" :
1.
Aller dans :

la fenêtre suivante s’affiche :
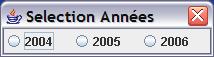
2. Sélectionner
l’année ; la fenêtre suivante s’affiche :
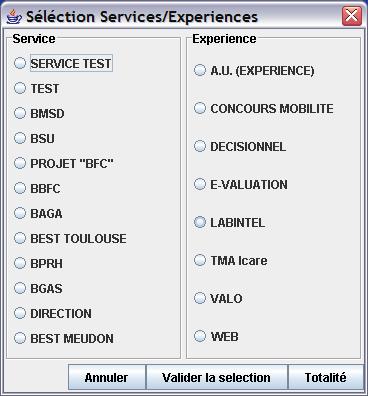
3.
Sélectionner
un ou plusieurs services et/ou une ou plusieurs expériences ; la
fenêtre suivante s’affiche :

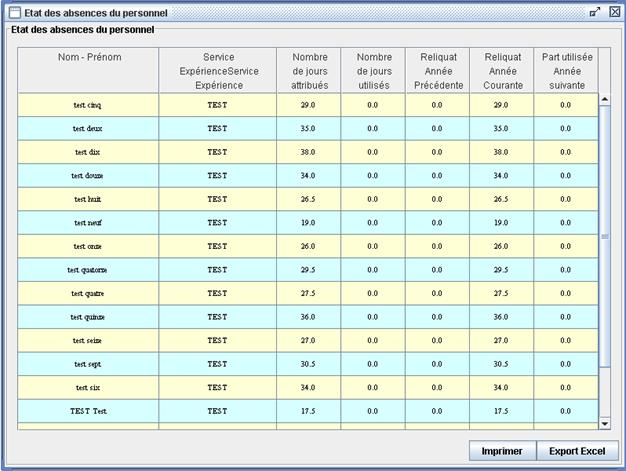
4.
Cliquer sur
<Imprimer>.
|

|
Les calculs sont faits à la date du jour.
|
1
Créer le dossier d’un agent non permanent
(étudiant, autre personnel, …)
En règle général, la création
d’un nouveau dossier agent n’est réalisée que pour le personnel non permanent,
comme des étudiants (stagiaires, doctorants, …) et des auxiliaires ou
vacataires (autre personnel).
|

|
Il est cependant possible, comme le montre la fenêtre
ci-après de création d’un "Nouveau Dossier", de créer également le
dossier d’un nouvel agent permanent (chercheurs ou ITA) afin de palier un
éventuel cas d’absence de données dans la dernière extraction effectuée
depuis les systèmes d’information du CNRS.
|
|

|
Dans tous les cas, lors de la création du dossier d’un
nouvel agent (permanent ou non permanent), seul le renseignement du
sous-onglet "Identité"
de l’onglet "Etat civil",
ainsi que de l’onglet "Horaires",
est obligatoire pour le bon
fonctionnement de l’application.
|
|

|
Détail du
dossier d’un agent
page 46 :
sous-onglet "Identité" de l’onglet "Etat Civil" et onglet
"Horaires".
|
F
Pour créer le dossier d’un nouvel agent :
1.
Cliquer sur l’icône "créer un nouveau
dossier" dans la barre des icônes :

ou
2. Aller
dans
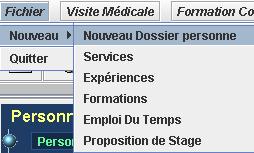
3.
Dans la fenêtre "Nouveau Dossier" qui
s’affiche :
a) sélectionner
le champ principal ("PERSONNEL NON PERMANENT", …) ;
b)
sélectionner le type de personnel concerné
("doctorant", "stagiaire", "autre personnel", …)
en activant le bouton radio correspondant ;
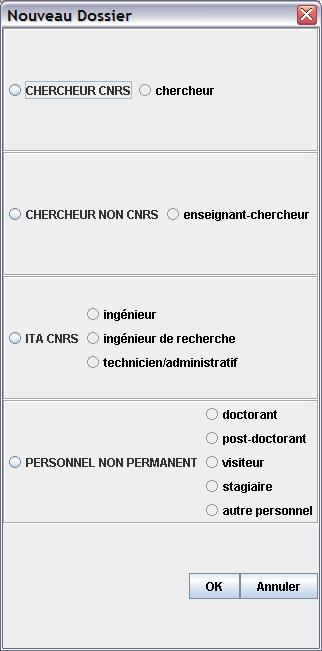
4. Cliquer sur <Ok>.
Les dossiers des agents non permanents possèdent les mêmes
onglets que ceux des agents permanents, à l’exception de l’onglet
"Carrière/Classement" qui est remplacé, dans certains cas (selon le
type d’agent non permanent), par un autre onglet comme représenté dans les
fenêtres ci-dessous : onglet "Thèse", onglet "Stage Etudiant"
ou onglet "Emploi Temporaire".
|

|
Détail du
dossier d’un agent
page 46 :
onglet "Carrière/Classement".
|
Pour un doctorant :
onglet "Thèse"
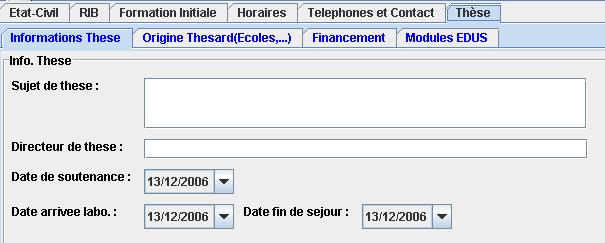
Pour un stagiaire : onglet "Stage
Etudiant"
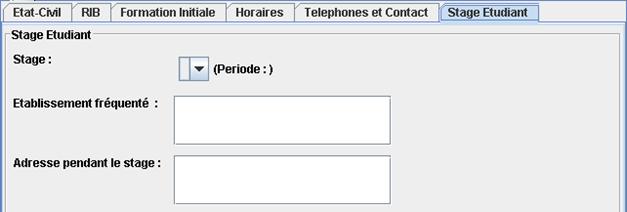
Pour un autre
personnel : onglet "Emploi Temporaire"
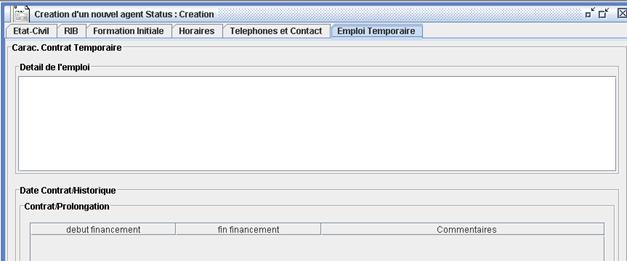
F
Pour créer un dossier de thèse à un agent :
1.
Ouvrir le dossier de l’agent concerné (en
double-cliquant sur le nom de l’agent) dans l’arborescence "Gestion du
Personnel" ;
2.
Cliquer sur l’icône "Création d’un dossier
de thèse pour la personne sélectionnée" dans la barre des icônes :

L’onglet "Thèse" du dossier de l’agent s’affiche
alors dans la fenêtre suivante avec 4 sous-onglets : "Informations
Thèses", "Origine Thésard", "Financement",
"Modules EDUS".
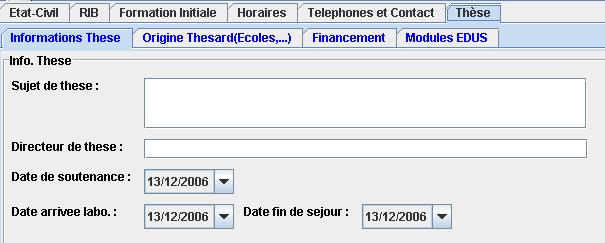
|

|
Pour le sous-onglet "Modules EDUS",
agrandir la fenêtre pour avoir accès à la colonne "commentaires" du
tableau.
|
F
Pour créer une proposition de stage :
1.
Cliquer sur l’icône "nouvelle proposition
de stage" dans la barre des icônes :

ou
1.
Aller
dans :
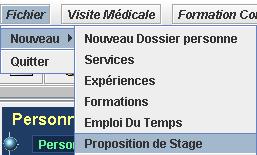
2.
Remplir ensuite les différents champs ainsi que
le tableau de la fenêtre suivante :
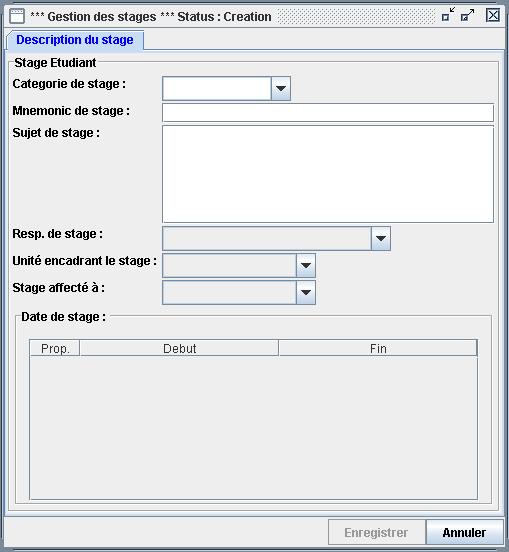
|

|
Il est possible de proposer plusieurs dates de
stage.
|
Ce module ne concerne que les unités qui
gèrent, avec l’application, les formations autofinancées par l’unité.
F
Pour afficher la liste des dossiers
formation :
1.
Cliquer deux fois sur le nœud "Formation(s)
continue(s)/Conférence(s)" dans l’arborescence "Gestion du
Personnel" ;
2.
Cliquer sur le nœud du type de formation choisie
(électronique, informatique…).
F
Pour accéder au dossier d’une formations:
1.
Double-cliquer sur le nom de la formation dans
l’arborescence ;
2.
Dans la fenêtre "information" qui
apparaît, cliquer sur :
<Modification> pour avoir accès aux
données et pouvoir les modifier ;
ou
<Consultation> pour visualiser les
données.
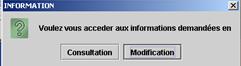
|

|
Le mode choisi ("Consultation" ou
"Modification") lors de l’ouverture d’un dossier s’affiche en haut
de la fenêtre.
En mode "Consultation", tous les champs
sont grisés et par conséquent ne sont pas accessibles en saisie.
|
Lorsque des agents sont inscrits à une formation, leur nom
s’affiche alors dans l’arborescence "Gestion du Personnel", sous
"Inscription" de la formation concernée.

F
Pour créer une nouvelle formation :
1.
Cliquer sur l’icône "créer un nouvelle
formation" dans la barre des icônes :

ou
1.
Aller dans
ou
1.
Sélectionner l’option
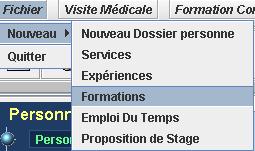
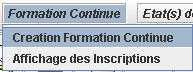
La fenêtre qui s’affiche comporte 2 onglets,
"Descriptif" et "Horaires", qui permettent :
-
de définir une nouvelle formation,
-
d’ajouter des sessions à des formations déjà
définies.
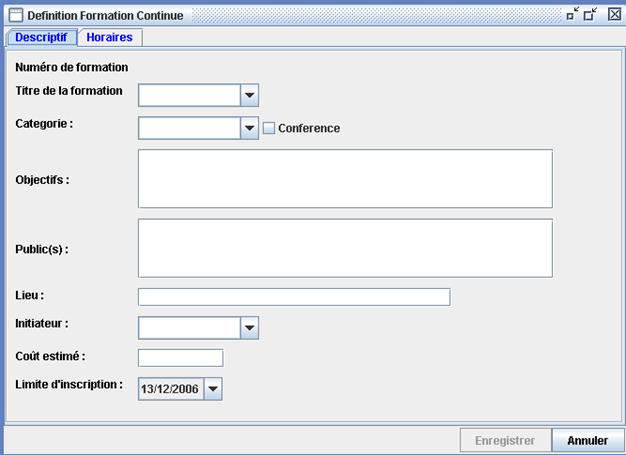
"Numéro de formation" : ce numéro
s’incrémente automatiquement à chaque nouvelle formation créée.
|

|
Pour ajouter une session à une formation déjà définie,
il suffit de sélectionner le "Titre de la formation" à l’aide du
menu déroulant et de compléter directement l’onglet "Horaires".
|
Trois types de formation ont été définis en fonction du
nombre et de la fréquence des séances ou sessions. Ainsi, sont
distinguées :
-
les formations ponctuelles,
-
les formations régulières,
-
les formations longue durée.
Formations ponctuelles
Ce sont des formations comportant une ou plusieurs sessions
qui n’ont pas de caractère de régularité ; elles sont ponctuelles (sur une
journée, plusieurs jours ou une semaine) et ne nécessitent pas plusieurs
séances étalées dans le temps.
F
Pour créer une session d’une formation
ponctuelle :
1.
Activer le bouton radio "Formation
Ponctuelle" uniquement si la formation est définie pour la première
fois ;
2.
Cliquer avec le bouton droit de la souris dans
l’entête du tableau "Liste des sessions" : un menu contextuel
apparaît ;
3.
Sélectionner l’option du menu "Ajouter
Session(s) de la formation" ;
4.
Cliquer dans la ligne du tableau qui a été
créée ;
5.
Remplir les cellules du tableau "Période(s)
de la formation" qui s’affiche :
a)
cliquer avec le bouton droit dans l’entête du
tableau "Période(s) de la formation" : un menu contextuel
apparaît ;
b) sélectionner
l’option du menu "Ajouter Période(s) de la formation" ;
c)
cliquer dans la ligne qui a été créée pour
remplir les champs "Début" et "Fin" de la période ;
6.
Fermer la fenêtre du tableau "Période(s) de
la formation" pour alimenter la ligne de la session correspondante du
tableau "Liste des sessions".
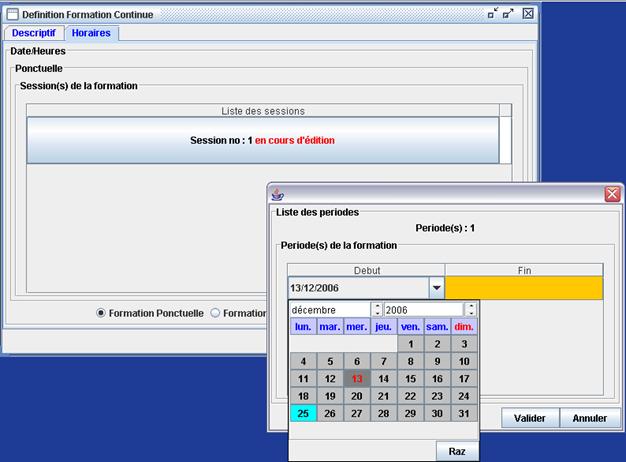
Pour les formations ponctuelles, la session ne peut être
constituée que d’une seule période sinon il s’agit d’une formation longue
durée. Si vous tentez d’ajouter une période de formation supplémentaire, le
message d’erreur suivant s’affiche :
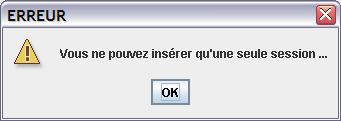
|

|
Au moment de créer une formation ponctuelle, il est
possible de définir deux sessions ou même plusieurs sessions pour la même
formation.
La deuxième session s’incrémentera tout naturellement, de
même pour les suivantes.
Les participants pourront être différents d’une session à
l’autre.
|
Formation régulière
Ce sont des formations qui ont un caractère régulier et nécessitent
une continuité et une assiduité. Exemple :
les cours d’anglais qui ont lieu une fois par semaine pendant six mois et sont
suivis par différents groupes en fonction de leur niveau (session 1 :
groupe débutant, session 2 : groupe confirmé…).
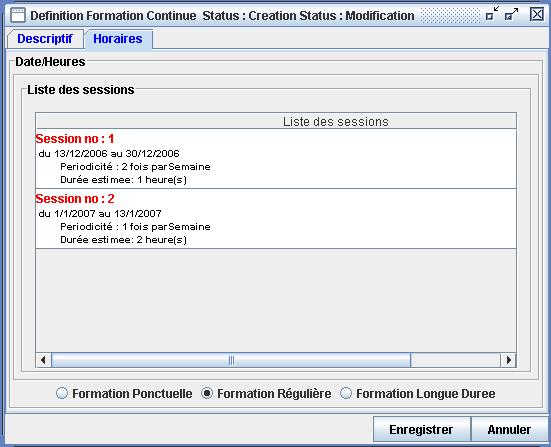
F
Pour créer une session d’une formation
régulière :
1.
Activer le bouton radio "Formation
Régulière" uniquement si la formation est définie pour la 1ère
fois ;
2.
Cliquer avec le bouton droit de la souris dans
l’entête du tableau "Liste des sessions" : un menu contextuel
apparaît ;
3.
Sélectionner l’option du menu "Ajouter
Liste des sessions" ;
4.
Cliquer dans la ligne du tableau qui a été
créée ;
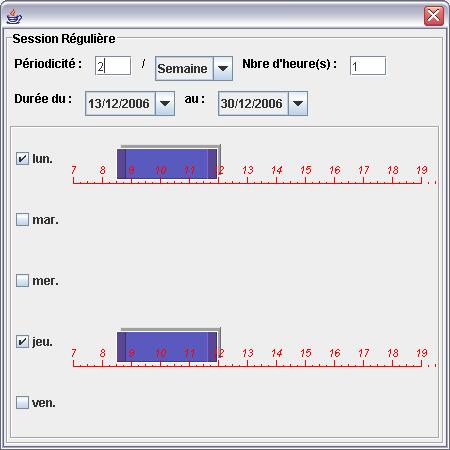
5.
Dans la fenêtre "Session Régulière"
qui s’affiche :
a)
remplir le champ "Périodicité" ;
b) sélectionner
ou indiquer le référentiel temps (/mois, /semaine…) ,
c) remplir
le champ "Nbre d’heure(s)" en indiquant le nombre d’heures total de
la formation ;
d) remplir
les deux champs date pour la durée ;
e) sélectionner
la ou les tranches horaires concernée(s) en fonction de la périodicité ;
6.
Fermer la fenêtre "Session Régulière"
pour alimenter la ligne de la session correspondante du tableau "Liste des
sessions".
|

|
Au moment de fermer la fenêtre "Session
Régulière", certains messages d’erreur peuvent apparaître.
|


Pour ce cas, le nombre total d’heures rentré est de 15
heures à raison de deux heures par semaine. D’autre part, la session a été
définie du 07/05 au 25/05 (trois semaines), ce qui n’est pas suffisant pour
atteindre les 15 heures : d’où le message d’erreur.
Formations longue durée
Ce sont des formations qui n’ont pas forcément un caractère
régulier mais nécessitent une continuité et une assiduité. Pour ce type de
formation, il est possible de définir plusieurs périodes de formation qui
devront toutes être suivies par les participants.
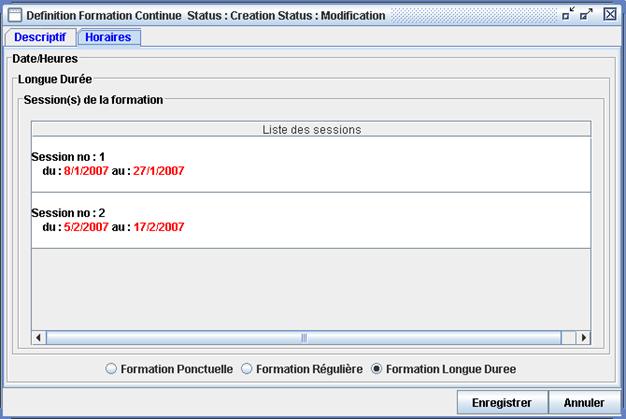
F
Pour créer une session d’une formation longue
durée :
1.
Activer le bouton radio "Formation Longue
Durée" uniquement si la formation est définie pour la première fois ;
2.
Cliquer avec le bouton droit de la souris dans
l’entête du tableau "Liste des sessions" : un menu contextuel
apparaît ;
3.
Sélectionner l’option du menu "Ajouter
Session(s) de la formation" ;
4.
Cliquer dans la ligne du tableau qui a été
créée ;
5.
Remplir les cellules du tableau "Période(s)
de la formation" :
a)
cliquer avec le bouton droit dans l’entête du
tableau "Période(s) de la formation" : un menu contextuel
apparaît ;
b) sélectionner
l’option du menu "Ajouter Période(s) de la formation" ;
c) cliquer
dans la ligne qui a été créée pour remplir les champs "Début" et
"Fin" de la période ;
6.
Compléter ainsi ce tableau en ajoutant d’autres
périodes, puis fermer la fenêtre du tableau "Période(s) de la
formation" pour alimenter la ligne de la session correspondante du tableau
"Liste des sessions".
|

|
Lors de l’enregistrement d’une formation longue
durée, certains messages d’erreur peuvent apparaître.
|
Lors de l’enregistrement d’une formation (ponctuelle,
régulière ou longue durée), suite au clic sur le bouton <Enregistrer> de
la fenêtre, l’application propose les listes de diffusion qui ont été définies
lors de la configuration.
|

|
Onglet
"Liste(s) de diffusion"
page 38.
|

1.
Sélectionner la ou les listes de
diffusion : un email sera envoyé automatiquement par l’application aux
membres de la liste de diffusion qui aura été cochée ;
2.
Cliquer sur <Valider> pour sauvegarder les
données et diffuser l’information, par l’intermédiaire des listes de diffusion,
aux personnes susceptibles d’être intéressées.
Après enregistrement de la formation, l’application attribue
automatiquement par incrémentation un numéro à la formation. Ce numéro apparaît
ensuite dans l’onglet "Descriptif" de la formation.
|

|
D’une année à l’autre, l’incrémentation des sessions des
formations est remise à zéro.
Ainsi la première session de l’année de chaque formation
déjà existante, sera automatiquement numérotée « session n°1 » dans
l’onglet "Horaires".
|
Les données entrées dans l’onglet "Horaires" de la
formation ne peuvent être enregistrées que lorsque l’onglet
"Descriptif" a été quasiment rempli. Les renseignements qui doivent y
figurer sont :
-
le titre de la formation,
-
la catégorie de la formation,
-
le lieu de la formation,
-
l’organisme initiateur,
-
le coût estimé,
-
la date limite d’inscription.
Si ces renseignements n’y figurent pas, des messages d’erreur
indiquant l’information manquante apparaîtront.
F Pour
inscrire un agent à une formation :
1. Cliquer
avec le bouton droit de la souris sur le nom de l’agent concerné dans
l’arborescence "Gestion du Personnel" : un menu contextuel
apparaît ;
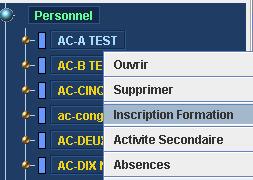
2. Sélectionner
l'option du menu "Inscription Formation" :
3.
Sélectionner la formation à l’aide de la liste
déroulante : la liste des sessions de la formation apparaît :

4.
Choisir la session souhaitée en activant le
bouton radio correspondant.
|

|
Lorsque l’agent est inscrit à une
formation, celle-ci s’affiche sous son nom dans l’arborescence "Gestion
du Personnel", sous le nœud "Formation".
|
F
Pour désinscrire un agent d’une formation :
1.
Cliquer sur le nom de l’agent concerné dans
l’arborescence "Gestion du Personnel" : les nœuds "Emploi/Groupe/Expe.",
"Activité Secondaire" et "Formation" s’affichent suivant
l’image ci-dessous ;
2.
Cliquer sur le nœud "Formation" (si
l’agent est inscrit à une formation, celle-ci s’affiche sous le nœud
"Formation" dans l’arborescence) ;
3.
Cliquer sur la formation concernée : la
formation s’affiche alors en jaune et l’option "Dé-inscrire agent"
apparaît ;
4.
Cliquer sur "Dé-inscrire agent" ;

La fenêtre suivante apparaît :

5.
Cliquer sur <Oui> pour confirmer la
désinscription ou sur <Non> pour l’annuler.
F
Pour pouvoir afficher les inscriptions :
1.
Cliquer sur l’icône "Affichage des
Inscriptions" dans la barre des icônes :

ou
1.
Aller dans
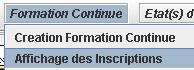
la
fenêtre "Sélection Années" s’affiche :
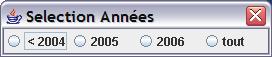
2.
Sélectionner l’année que vous souhaitez
visualiser en activant le bouton radio correspondant.
|

|
Le bouton radio "tout" permet de
visualiser les formations pour la "Durée de l’historique des
absences" indiquée lors de la configuration.
|
|

|
Onglet
"Congés/Travail" page 34 : "Durée de
l’historique des absences"
|
3.
La fenêtre suivante s’affiche avec la
présentation du tableau "Résumé des formations".
Le résumé des inscriptions aux formations se
présente sous la forme de la fenêtre suivante :
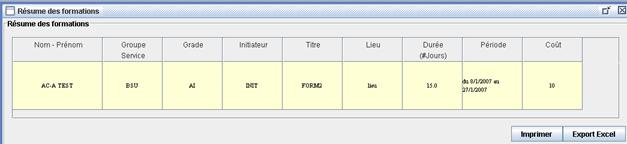
Cette fenêtre peut s’agrandir.
F
Pour supprimer une colonne du tableau
"Résumé des formations", le temps de son impression ou de son
exportation sous Excel ::
1.
Se positionner dans la colonne avec la
souris ;
2.
Cliquer avec le bouton droit dans la
colonne ; un menu contextuel apparaît :

3.
Sélectionner l’option "Suppression de la
colonne" : la colonne disparaît au niveau de l’affichage. Il est
alors possible d’imprimer le tableau ou de l’exporter. Dans tous les cas, au
prochain affichage du tableau "Résumé des formations", la colonne
s’affichera à nouveau.
F
Pour imprimer le tableau "Résumé des
formations" : cliquer sur
<Imprimer>.
F
Pour exporter le tableau "Résumé des
formations" :
1.
Cliquer sur <Export Excel> ; la
fenêtre suivante s’affiche :
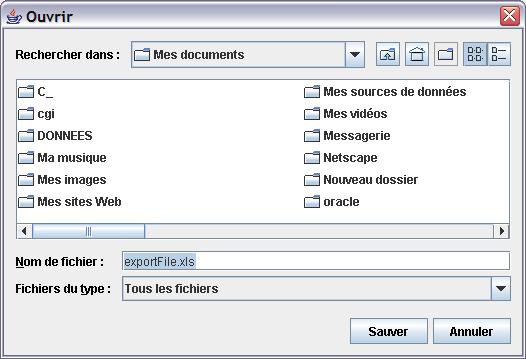
2.
Indiquer, dans la rubrique "Nom de
fichier", le nom du fichier qui sera créé avec les données ;
3.
Sélectionner, dans la rubrique "Rechercher
dans", l’emplacement dans l’arborescence des répertoires du poste de
travail où l’application enregistrera le fichier ;
4.
Cliquer sur <Sauver>.
Ce module ne concerne que les unités qui
gèrent les visites médicales avec l’application.
|

|
Le nombre
annuel de visites médicales est défini par la réglementation en fonction de
la sensibilité du travail effectué : l’application considère qu’en cas
de travail en zone sensible, un agent doit passer deux visites médicales par
an au lieu d’une, avec un examen sanguin à chaque visite.
|
L’application
identifie les agents de l’unité qui doivent être convoquées aux visites
médicales en fonction :
·
de la fréquence et du nombre des visites pouvant
être effectuées par le médecin lorsqu’il se déplace à l’unité (paramètre définis
dans l’onglet "Visite Médicale" lors de la configuration de
l’application),
·
de la sensibilité du travail des différents
agents (paramètre défini dans le sous-onglet "Identité" de l’onglet
"Etat Civil" du dossier de chaque agent),
·
de la présence aux visites médicales des agents
ayant déjà été convoqués au cours de l’année (présence effective renseignée
dans l’onglet "Mise à jour des visites médicales").
|

|
Onglet "Visite Médicale" page 36 :
"Fréquence des visites" et "Nombre de convoc./visite".
Détail du dossier d’un agent page 46 :
"Travail Zone Sensible" du sous-onglet "Identité" de
l’onglet "Etat Civil".
Onglet "Mise à jour des visites
médicales" page 96 : "Présent" dans la liste
des convoqués.
|
F Pour
convoquer une personne à une visite médicale :
1. Cliquer
sur l’icône "convocation visite médicale" dans la barre des
icônes :

ou
1.
Aller dans
dans la barre de menus puis sélectionner un des deux choix proposés dans le
menu déroulant :

|

|
Il est possible d’accéder directement à l’onglet
"Date Visite" en utilisant la barre de menus : cliquer sur
"Visite Médicale" puis sélectionner l’option "Attribution
dates de visite médicale".
|
La première étape consiste à renseigner cet onglet
"Date Visite", dont dépendent les 2 autres onglets "Convocation
Visite Médicale" et "Mise à jour des visites médicales" dans le
traitement effectué par l’application.
1.
Accéder à l’onglet "Date Visite" en
cliquant dessus ;
2.
Remplir le tableau suivant ;

3.
Cliquer sur <Enregistrer>.
|

|
Il est possible
d’accéder directement à l’onglet "Convocation Visite Médicale" en
utilisant la barre de menus : cliquer sur « Visite Médicale »
puis sur « Attribution dates de visite médicale ».
|
L’application affiche un
sous-onglet par date de visite. Pour chaque sous-onglet, les deux listes
présentées ci-dessous s’affichent.
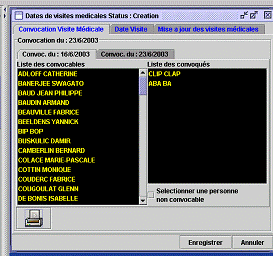
F
Pour convoquer un agent parmi les
« convocables » :
1.
Cliquer sur le nom de l’agent dans la
"Liste des convocables" (à gauche) ;
2.
Maintenir le bouton de la souris appuyé et
« glisser » le nom de l’agent dans la "Liste des convoqués"
(à droite).
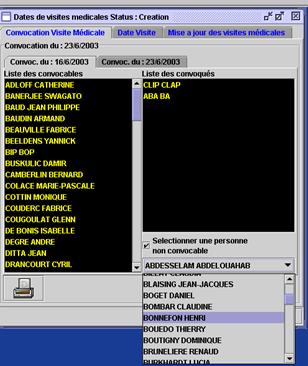
"Liste des
convocables" : liste des agents qui n’ont pas encore passé leur visite
médicale de l’année ou qui doivent passer leur seconde visite. Elle tient
également compte des absences des agents le jour de la visite du médecin.
Ainsi, la liste ne propose que les agents présents à l’unité le jour de la
convocation.
En cochant la
case "Sélectionner une personne non convocable", il est possible de
convoquer un agent qui a déjà passé une visite. Le nom de l’agent s’affiche
alors dans la "Liste des convoqués".
F Pour
confirmer la liste des convoqués :
1. Cliquer
sur <Enregistrer> : la fenêtre suivante s’affiche :
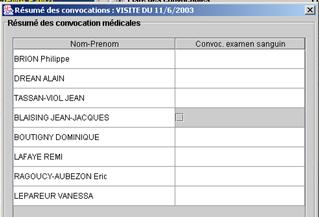
2. Cocher
la case "Convoc. Examen sanguin" pour les agents concernés.
3. Fermer
la fenêtre "Résumé des convocations" en cliquant sur le symbole prévu
à cet effet ; la fenêtre suivante s’affiche

4. Cliquer
sur <Oui> pour faire parvenir par email une convocation aux agents
concernés ;
5. Réaliser
les mêmes étapes pour les autres dates de convocation.
|

|
Généralités sur les convocations médicales page 93 : examen sanguin.
|
|

|
L’impression
de la liste des convoqués permet notamment d’avoir à l’accueil, lors de la
venue du médecin, la liste des personnes convoquées et ainsi de pouvoir
identifier aisément les personnes convoquées pour les contacter en cas de
besoin.
|
Une fois la visite
médicale passée, l’application affiche un tableau dans l’onglet "Mise à
jour des visites médicales". Dans la 1ère colonne du tableau
figure le nom des agents qui étaient convoqués et dans la dernière colonne, en
face de chaque nom, figure une case à cocher si les agents ont effectivement
passé la visite médicale.
Au moment de l’accès
à l’application, suite à une visite médicale, un message sera affiché demandant
de mettre à jour les visites médicales. Cette mise à jour consiste à cocher les
agents qui ont réellement suivi la visite médicale. Elle permettra à
l’application lors de la prochaine convocation de mettre à jour la liste des
convocables.

|

|
L’administration des utilisateurs permet notamment
d’affecter les rôles « Direction » et « Administrateur du
personnel » qui sont indispensables au démarrage de l’application ;
l’attribution de ces deux rôles doit donc être réalisée avant toute autre
chose par l’administrateur des utilisateurs.
|
1
Définition des rôles
La définition d’un rôle permet de limiter les accès au
logiciel en autorisant, ou non, la consultation et/ou la modification de
certaines données.
Les rôles donnés dans
le tableau ci-dessous sont tous ceux définis initialement dans l’application. Seuls
ceux écrits « en gras » sont généralement toujours représentés dans
l’unité.
|

|
L’administrateur des utilisateurs (qui a le rôle
« Administrateur application ») doit impérativement affecter les
rôles « Administrateur du
personnel » et « Direction »
pour permettre le démarrage de l’application dans l’unité.
|
|
|

|
Gérer les
rôles d’une personne
page 108 :
boutons radio "Administrateur du personnel" et
"Direction"
|
|

|
Les rôles « Responsable
de Service » et « Responsable
expérience » sont automatiquement affectés par l’application à
chaque responsable défini dans la composition des services et groupes
d’expérience de l’unité par l’administrateur du personnel (qui a le rôle
« Administrateur du personnel »).
|
|
|

|
Onglet
"Service & Responsable"
page 56 :
"Chef de Service actuel".
Onglet
"Composition du service"
page 59 :
"Responsable Expérience actuel".
|
|

|
Tout membre de l’unité a, par défaut, le rôle « Agent » dans
l’application.
|
|
Libellé du
rôle
|
Définition
/ actions
|
|
Administrateur application
|
Affecté à la (aux) personne(s) en charge de
l’administration des utilisateurs de l’application dans l’unité ;
Permet d’accéder à la présente application
d’administration des utilisateurs pour gérer (créer, modifier,
supprimer) :
-
l’attribution des "logins" et "mots de passe",
-
la définition et l’affectation des rôles.
|
|
Administrateur du personnel
|
Affecté à la (aux) personne(s) en charge de
l’administration du personnel de l’unité ;
Permet d’accéder à l’application
d’administration du personnel pour gérer (créer, modifier, supprimer) :
-
la personnalisation/configuration de l’application (paramétrage du
nombre de jours de congés annuels et d’ARTT, du nombre d’heures
hebdomadaires, des types de congés/absences, de la durée de l’historique des
absences, …),
-
les informations du dossier de chaque agent (permanent et non
permanent),
-
la composition de chaque service et expérience,
-
les absences de chaque agent dont celles à caractère exceptionnel
(qui ne peuvent être posées par les agents via l’application Web),
-
les formations et les inscriptions des agents,
-
les visites médicales et les convocations des agents.
|
|
Direction
|
Affecté à la (aux) personne(s) en charge de
la direction de l’unité ;
Permet d’accéder à l’application Web sur
l’intranet pour :
-
consulter le planning détaillé de l’ensemble des agents,
-
valider (via la consultation du planning) les congés et missions d’un
agent dont le responsable de service ou d’expérience est absent ou non
identifié,
-
(prochainement) consulter le dossier de
chaque agent de l’unité.
|
|
Responsable de Service
|
Affecté à chaque responsable d’un service
de l’unité ;
Permet d’accéder à l’application Web sur
l’intranet pour :
-
consulter le planning détaillé des agents de son service,
-
valider (via la consultation du planning) les congés et missions de
chaque agent de son service,
-
(prochainement) consulter le dossier de
chaque agent du service.
|
|
Responsable expérience
|
Affecté à chaque responsable d’un groupe
d’expérience de l’unité ;
Permet d’accéder à l’application Web sur
l’intranet pour :
-
consulter le planning détaillé des agents de son groupe d’expérience,
-
valider (via la consultation du planning) les congés et missions de
chaque agent de son groupe,
-
(prochainement) consulter le dossier de
chaque agent du groupe d’expérience.
|
|
Agent
|
Affecté à chaque membre de l’unité ;
Permet d’accéder à l’application Web sur
l’intranet pour :
-
poser ses congés et missions, ainsi que ses absences professionnelles
(non soumises à validation telles que déplacements locaux sans indemnités,
…),
-
consulter le planning banalisé des agents du ou des services et/ou groupes
d’expérience auxquels il appartient,
-
(prochainement) consulter son propre
dossier agent.
|
|
Responsable Gestion Etudiant
|
Affecté, s’il y a lieu, à la (aux)
personne(s) en charge de l’administration des étudiants dans l’unité ;
Permet d’accéder à l’application
d’administration du personnel pour gérer (créer, modifier, supprimer) les
informations propres aux étudiants : la différence avec le rôle
« Administrateur du personnel » réside en une gestion limitée aux
seuls dossiers des étudiants (agents non permanents).
|
|
Accueil
|
Affecté, s’il y a lieu, à la (aux)
personne(s) assurant l’accueil de l’unité ;
Permet d’accéder à l’application Web sur
l’intranet pour :
-
consulter le planning détaillé de l’ensemble des agents,
-
poser (via la consultation du planning) des absences professionnelles
(non soumises à validation) pour les différents agents de l’unité.
|
|
Responsable Gestion
Mission
|
Affecté, s’il y a lieu, à la (aux)
personne(s) en charge de la gestion des missions en métropole et à
l’étranger ;
Permet d’accéder à l’application Web sur
l’intranet pour :
-
consulter le planning banalisé de l’ensemble des agents de l’unité,
-
accéder aux informations concernant les demandes de mission des
agents et les modifier si besoin après validation.
|
|
Régisseur
|
Affecté, s’il y a lieu, à la (aux)
personne(s) en charge de la régie locale, laquelle recouvre au LAPP
(laboratoire initiateur de l’application) la gestion spécifique des missions
au CERN ;
Permet d’accéder à l’application pour :
-
consulter le planning banalisé de l’ensemble des agents de l’unité,
-
accéder à toutes les informations concernant les missions CERN des
agents,
-
saisir, modifier des informations : RIB, autorisations de
conduire.
|
2
Accès à l’application d’administration des utilisateurs
F Pour
lancer l’application :
1.
Double-cliquer sur le fichier
"GestionDesLogins.bat" qui se trouve dans le répertoire "C:\glop"
de votre poste de travail ou sur le raccourci de l’application ; la
fenêtre suivante s’affiche :
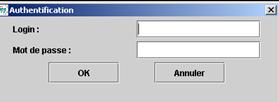
F
Pour vous identifier :
1.
Saisir votre login et votre un mot de passe ;
2. Cliquer
sur <Ok> ; une nouvelle fenêtre s’affiche :

3. Indiquer
le rôle « Administrateur application » en le sélectionnant dans la liste
déroulante ;
4. Cliquer
sur <Ok> ; la fenêtre suivante s’affiche :
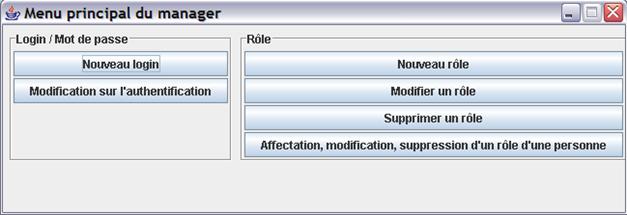
F Pour créer
un nouveau login :
L’administrateur des
utilisateurs peut être amené à utiliser cette fonctionnalité uniquement dans le
cas d’une personne n’ayant pas de login dans l’application. Il s’agit donc
d’une fonctionnalité palliative car ce cas ne doit normalement pas se produire,
puisqu’une authentification (login = « nom » / mot de passe =
« nom ! ») est automatiquement attribuée dans l’application lors
de la création de tout nouvel agent de l’unité.
1.
Cliquer sur <Nouveau login> dans la
fenêtre du "Menu principal du manager" ; la fenêtre suivante
s’affiche :
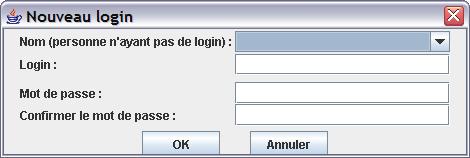
2. Sélectionner
une personne dans la liste déroulante ;
3. Saisir
le login qui sera affecté à la personne ;
4. Saisir
le mot de passe associé ;
5. Saisir
le même mot de passe dans le champ "Confirmer le mot de passe" ;
6. Cliquer
sur <Ok> pour confirmer la saisie.
F
Pour modifier l’authentification (login ou mot
de passe) :
L’administrateur des
utilisateurs peut être amené à utiliser ces fonctionnalités de modification
notamment dans le cas d’une personne ayant un nom très long ou composé puisque,
par défaut, l’authentification dans l’application d’un agent de l’unité
est : login = « nom » / mot de passe = « nom ! ».
7. Cliquer
sur <Modification sur l’authentification> dans la fenêtre du "Menu
principal du manager" ; la fenêtre suivante s’affiche :
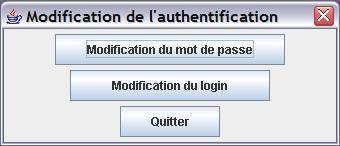
o
Pour modifier le mot de passe :
a) cliquer
sur <Modification du mot de passe> dans la fenêtre de "Modification
de l’authentification" ; la fenêtre suivante apparaît :
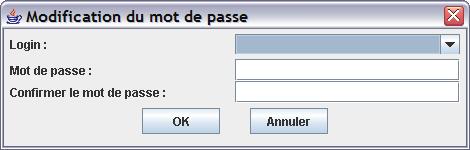
b) sélectionner
dans la liste déroulante le login de la personne,
c) saisir
le nouveau mot de passe,
d) saisir
le même nouveau mot de passe dans le champ "Confirmer le mot de
passe",
e) cliquer
sur <Ok> pour confirmer la saisie.
o
Pour modifier le login :
a) cliquer
sur <Modification du login> dans la fenêtre de "Modification de
l’authentification" ; la fenêtre suivante apparaît :
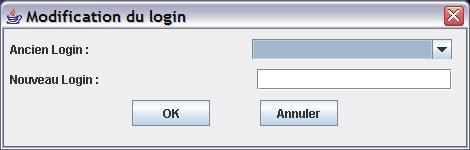
b) sélectionner
dans la liste déroulante le login de la personne à modifier,
c) saisir
le nouveau login,
d) cliquer
sur <Ok> pour confirmer la saisie.
F Pour créer
un nouveau rôle :
L’administrateur des utilisateurs
ne peut être amené à utiliser cette fonctionnalité que suite à une évolution de
l’application attribuant de nouvelles actions à un nouveau rôle.
1.
Cliquer sur <Nouveau rôle> dans la fenêtre
du "Menu principal du manager" ; la fenêtre suivante s’affiche :
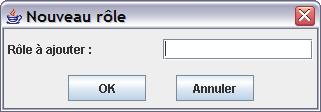
2. Saisir
le nom du rôle à jouter ;
3. Cliquer
sur <Ok> pour confirmer la saisie.
F Pour
modifier le nom d’un rôle :
L’administrateur des
utilisateurs peut être amené à utiliser cette fonctionnalité pour modifier le
libellé d’un rôle (sans pour autant affecter les actions attribuées à ce
rôle) : cela peut être utile si les libellés initiaux des rôles définis ne
sont pas parlants pour les personnes de l’unité.
|

|
Définition
des rôles page 101
|
1.
Cliquer sur <Modifier un rôle> dans la
fenêtre du "Menu principal du manager" ; la fenêtre suivante
s’affiche :
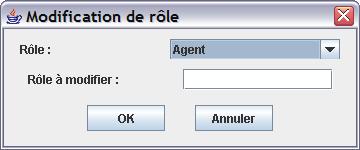
2.
Sélectionner dans la liste déroulante le rôle
dont vous souhaitez modifier le libellé ;
3.
Saisir le nouveau libellé du rôle ;
4.
Cliquer sur <Ok> pour confirmer la saisie.
F Pour
supprimer un rôle :
L’administrateur des
utilisateurs peut être amené à utiliser cette fonctionnalité pour supprimer les
rôles non affectés dans l’application ou inutiles à l’unité (par exemple :
« Responsable Gestion Etudiant », « Accueil »,…)
|

|
Le rôle
« Agent » ne peut pas être supprimé.
|
|

|
Pour le bon
fonctionnement de l’application, les rôles « Administrateur
application », « Administrateur du personnel »,
« Direction », « Responsable de service » et
« Responsable expérience » ne doivent pas non plus être supprimés.
|
|

|
Définition
des rôles page 101
|
1.
Cliquer sur <Supprimer un rôle> dans la
fenêtre du "Menu principal du manager" ; la fenêtre suivante
s’affiche :
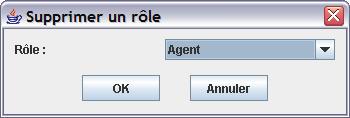
2.
Sélectionner dans la liste déroulante le rôle
que vous souhaitez supprimer ;
3.
Cliquer sur <Ok> pour confirmer la
suppression ; si ce rôle a été alloué à au moins une personne, le message
suivant apparaît :
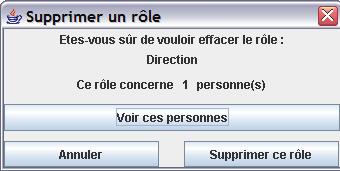
4. Pour
consulter la liste de ces personnes, cliquer sur <Voir ces
personnes> ; la fenêtre suivante apparaît :

5. Cliquer
sur <Supprimer ce rôle> pour confirmer la suppression : si ce rôle a
été alloué, il est alors supprimé pour l’ensemble des personnes concernées.
|

|
Le rôle
« Agent » ne peut pas être
supprimé.
|
F Pour
modifier la liste des rôles alloués à une personne :
L’administrateur des
utilisateurs peut être amené à utiliser cette fonctionnalité pour gérer
l’affectation de certains rôles aux personnes de l’unité comme, par
exemple : les rôles « Administrateur du personnel »,
« Direction », …
|

|
L’affectation du
rôle « Agent » attribuée, par défaut, à chacun des membres de
l’unité, ne peut pas être modifiée.
|
|

|
Pour le bon
fonctionnement de l’application, l’affectation des rôles « Responsable
de service » et « Responsable expérience » (gérée
automatiquement en fonction du responsable défini dans la composition des
services et groupes d’expérience de l’unité) ne doit pas non plus être
modifiée.
|
1.
Cliquer sur
<Affectation, modification, suppression d’un rôle d’une personne> dans la
fenêtre du "Menu principal du manager" ; la fenêtre suivante
s’affiche :
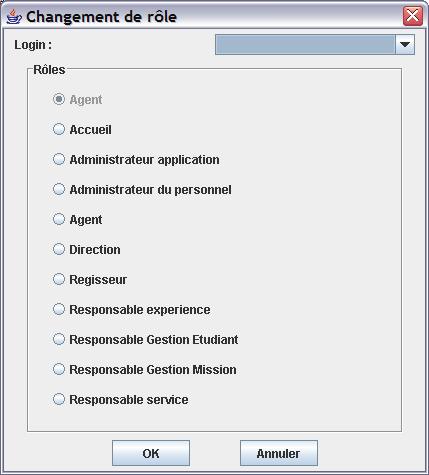
2.
Sélectionner dans la liste déroulante le login
de la personne dont vous souhaitez modifier le ou
les rôles ; la liste s’actualise : le bouton radio est actif pour
chaque rôle attribué ;
3.
Pour modifier la liste :
a)
activer le bouton
radio pour ajouter un rôle,
b)
désactiver le bouton radio pour retirer un rôle,
4.
Cliquer sur <Ok> pour confirmer la saisie.
F
Pour accéder à l’application :
1.
double-cliquez sur le fichier "Extraction.bat"
qui se trouve dans le répertoire Program Files\GLOP ; la fenêtre suivante
s’affiche :
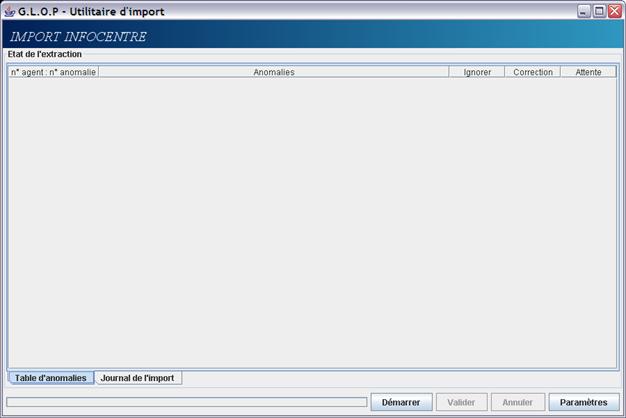
F
Pour vérifier les paramètres nécessaires à la
connexion à l’Infocentre :
1.
Cliquer sur <Paramètres> : la fenêtre
suivante s’affiche :
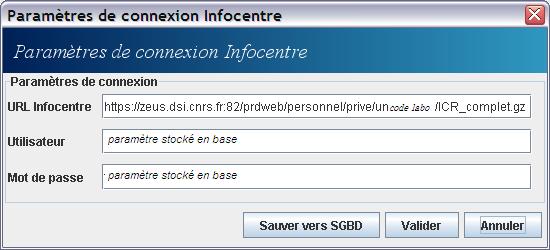
"URL Infocentre" est
l’adresse qui permet de se connecter au serveur Web de l’Infocentre dédié aux
téléchargements de fichiers. Cette adresse doit être identique à celle qui
figure dans la copie d’écran ci-dessus à l’exception de « code labo »
qui doit être alimenté avec votre code unité en majuscules.
"Utilisateur" est
le compte qui vous est attribué. Ce paramètre est stocké dans la base de
données.
"Mot de passe" est le mot de passe qui vous
est attribué ; il s’affiche sous forme d’étoiles dans cette fenêtre. Ce
paramètre est stocké dans la base de données.
Le bouton "Sauver vers SGBD" permet d’enregistrer dans la base de nouvelles
valeurs.
Le bouton "Annuler" permet de quitter cette fenêtre.
Le bouton "Valider" permet de lancer un import avec les valeurs saisies mais sans les
enregistrer dans la base.
|

|
En utilisation courante, vous n’avez pas à modifier
les valeurs de ces données
|
Le traitement se décompose en 3 étapes :
-
Chargement de l’ensemble des informations à
partir du fichier ICR_AGENT (agents Icare donc CNRS)
-
Chargement de l’ensemble des informations à
partir du fichier ICR_CLASSEMENT (classements Icare donc CNRS)
-
Chargement de l’ensemble des informations à
partir du fichier ICR_PERS_LAB (agents Labintel = CNRS + non CNRS).
Il est à noter que, pour un agent CNRS, ce sont les valeurs
issues d’Icare qui vont être conservées pour les informations présentes dans
les deux systèmes d’information.
3.2
Dossiers non pris en compte
Lors de l’import, les dossiers qui
répondent aux les règles suivantes sont ignorés :
-
dossier plus ancien que celui qui se trouve dans
la base (Dateentrecnrs du nouveau dossier < dateentreecnrs de l’ancien
dossier ;
-
dossier d’un agent qui n’est plus dans l’unité
(Date de sortie du nouveau dossier < date du jour) ;
-
dossier en base archivé.
3.3
Dossiers pour lesquels l’import doit être validé
par l’utilisateur
Lors de l’import, les dossiers qui répondent aux les règles
suivantes sont placés dans la liste des anomalies :
-
dossier d’un nouvel agent avec une quotité
différente de 100 ;
-
dossier d’un agent existant en base avec une
quotité différente ;
-
dossier d’un nouvel agent qui possède un nom et
un prénom existants en base mais avec des identificateurs différents (fusion de
dossier).
A l’issue de l’import, si la date de départ est inférieure à
la date du jour, le dossier est archivé.
La détection d’un dossier déjà présent se fait sur
l’identifiant agent en le comparant au matricule CNRS ou au numéro de
personnel.
Le rapprochement entre le fichier ICR_AGENT et le fichier
ICR_PERS_LAB se fait sur les deux champs « Matricule ».
Si le dossier est déjà présent et
si la date de départ de la personne n’est pas encore atteinte, il est mis à
jour avec l’ensemble des valeurs présentes dans les fichiers d’import.
Si le dossier est déjà présent et si la date de départ de la
personne est atteinte, seuls la date de départ et l’indicateur d’archivage du
dossier sont mis à jour.
La fusion de « dossiers » correspond à la
situation d’une personne qui va être identifiée sous différents identifiants au
cours du temps (ex : d’abord en tant qu’auxiliaire puis en tant que
contractuel). L’objectif de la fusion est :
-
d’archiver le dossier le plus ancien
-
de « reporter » sur le nouveau dossier
les congés « non consommés »
-
de reprendre les absences déjà posées sur
« le nouveau dossier » (absences se situant au-delà de la date de
création du « nouveau dossier »)
-
de reprendre dans « le nouveau
dossier » toutes les informations complémentaires ayant pu avoir été
saisies dans « l’ancien dossier ».
Afin de reporter sur le nouveau
dossier les congés non consommés sur la période couverte par l’ancien dossier,
une nouvelle donnée a été créée : ce champ est appelé "Ajustement" et apparaîtra dans la
fenêtre "Gestion des absences".
3.7
Traitement des changements de quotité
Lorsqu’un changement de quotité est détecté pour un agent,
l’import alimente une table de données particulière qui permet l’affichage des
agents concernés au lancement de l’application de l’administrateur du
personnel. Les modifications liées à ce changement de quotité doivent être
effectuées par le gestionnaire dans la mesure où il n’est pas possible de
modifier automatiquement les horaires.
F Pour
lancer l’import :
1.
Cliquer sur l’onglet <Journal de l’import> ;
la fenêtre suivante s’affiche :
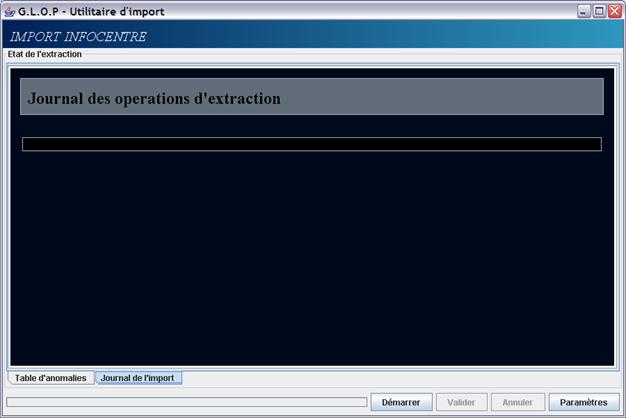
2.
Cliquer sur
le bouton "Démarrer" ;
le traitement d’import se lance et le traitement des différents enregistrements
apparaît dans la fenêtre.
3.
Cliquer sur l’onglet <Table des
anomalies> ; la fenêtre suivante s’affiche :
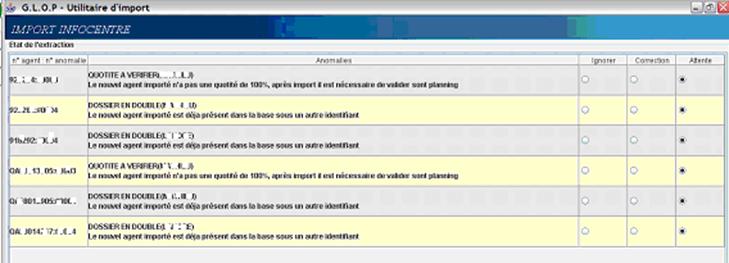
"n°agent : n° anomalie" permet de
retrouver l’enregistrement du fichier Infocentre concerné par l’anomalie ainsi
que l’anomalie constatée.
"Anomalie" est
un descriptif court du problème rencontré indiquant également le nom de l’agent
concerné.
"Ignorer" ce
bouton radio vous permet d’indiquer que vous souhaitez ignorer cet
enregistrement.
"Correction" ce
bouton radio vous permet d’indiquer que vous souhaitez prendre en compte cet
enregistrement en appliquant la résolution automatique du problème
rencontré.
"Attente" ce
bouton radio vous permet d’indiquer que vous ne souhaitez prendre en compte cet
enregistrement pour le moment.
|

|
Il se peut qu’un même agent apparaisse sous
plusieurs identifiants dans un même import. Vous devez alors :
-
conserver uniquement le dossier correspondant
à la dernière situation (bouton radio "Correction")
-
ignorer les autres dossiers (bouton radio
"Ignorer")
|
4. Indiquez
à l’aide des boutons radio le traitement souhaité pour chaque anomalie
identifiée.
|

|
Si vous choissez "Ignorer", l’enregistrement est ignoré et l’agent n’est pas
importé
Si vous choissez "Correction", l’enregistrement est traité et la correction
automatique prévue est appliquée
Si vous choissez "Attente", l’enregistrement est conservé pour un traitement
ultérieur ; attention, un nouvel import peut écraser cet enregistrement.
|
5. Cliquer
sur l’onglet < Journal de l’import > puis cliquer sur le bouton <Valider> ; le traitement de correction se lance et le
traitement des différents enregistrements apparaît dans la fenêtre.
6.
Une fois le traitement terminé, cliquez sur le
bouton < Annuler > pour quitter l’application d’import.
Lorsque l’import a détecté un dossier en double et que vous
avez choisi de fusionner les dossiers, vous devez contrôler et, si nécessaire,
ajuster les informations reportées sur le nouveau dossier.
F
Pour vérifier le nouveau dossier :
1.
Cliquer sur l’onglet <Journal de
l’import> ; la fenêtre suivante s’affiche :
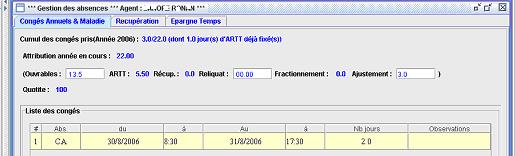
2. Vérifiez
les données suivantes :
a)
"Ouvrables" :
nombre de jours de CA pour l’année en cours calculé à partir de la date
d’entrée, de la date de sortie et de la quotité de l’agent
b)
"Ajustement" :
zone permettant de prendre en compte des jours non consommés par l’agent sur le
dossier précédent (cette zone n’est alimentée, le cas échéant, que lors d’une
fusion de dossier)
Action
Choix d’action proposé dans un
menu déroulant.
Arborescence « Gestion du
Personnel »
Matérialisation des dossiers
« Gestion du Personnel » dans la hiérarchie des nœuds constituant
l’application d’administration du personnel de l’unité. L’arborescence
« Gestion du Personnel » est accessible dans la fenêtre de navigation
affichée à gauche de l’écran.
Arborescence du poste de travail
Arborescence des fichiers
stockés dans les répertoires du poste de travail.
Ascenseur d’une fenêtre
Utilisé en particulier pour se
déplacer dans la fenêtre de l’arborescence « Gestion du Personnel »
ou dans toute autre fenêtre dont la taille ne permet pas l’affichage complet
des informations.
Barre des icônes
Comprend les icônes graphiques
de l’application d’administration du personnel. Ces icônes correspondent à des
raccourcis d’accès à des fonctionnalités également accessibles depuis les menus
déroulants de la barre des menus.
Barre de menus
Comprend les menus de
l’application d’administration du personnel : « Fichier »,
« Edition », « Visite Médicale », « Formation
Continue », « Etat(s) de sortie du Personnel » et
« Configuration », eux-mêmes décomposés en menus (voire sous-menus)
déroulants.
Bouton
Permet, par un clic sur le
bouton, d’activer une action telle que « Annuler »,
« Enregistrer », « Imprimer », « Fermer »,
« OK », « RAZ », …
Bouton radio et case à cocher
Un bouton radio est représenté
par un rond et une case à cocher par un carré. Il d’agit de champs à deux
valeurs matérialisées par « actif » / « inactif » (bouton
radio) et « coché » / « non coché » (case à cocher).
Cellule d’un tableau
Champ d’une rubrique
correspondant à une colonne dans une ligne d’un tableau.
Champ
Zone d’affichage et/ou de saisie
d’une donnée.
Code des couleurs
C’est l’application du
paramétrage des couleurs lors de la connexion de l’administrateur du personnel.
Ce code des couleurs est affiché en bas de la fenêtre à gauche de l’écran dans l’application
d’administration du personnel.
Colonne d’un tableau
Ensemble des cellules
constituant les champs, alignés en colonne, sous une même rubrique d’un
tableau.
Donnée
Valeur d’une rubrique
(saisie/affichée dans le champ de la rubrique).
Dossier
Entité de
gestion de l’application d’administration du personnel : dossier agent,
dossier service, dossier expérience, dossier formation, dossier stage,… Les
différents dossiers sont notamment accessibles dans l’arborescence
« Gestion du Personnel ».
Dossier archivé
Caractéristique d’un dossier concernant un agent
qui a quitté l’unité (départ en retraite, mutation,…). Le dossier d’un agent
qui n’est plus dans l’unité doit être archivé afin qu’il ne soit plus mis à
jour par l’extraction des données effectuée depuis les systèmes d’information
du CNRS ; pour ce faire, la case « Mise à jour du dossier » doit
donc être décochée dans l’application d’administration du personnel.
Fenêtre de navigation
Elle permet de naviguer dans
l’arborescence « Gestion du Personnel ». Cette fenêtre est toujours
ouverte à gauche de l’écran dans l’application d’administration du personnel.
Icône
Matérialise un raccourci vers
l’accès à des fonctions de l’application.
Ligne d’un tableau
Ensemble des cellules
constituant les champs, alignés sur une même ligne, sous les différentes
rubriques d’un tableau.
Liste déroulante
Liste de valeurs permettant
d’alimenter un champ.
Menu déroulant
Liste de choix d’actions
proposées dans un contexte donné.
Nœud
Correspond à un niveau de
l’arborescence « Gestion du Personnel ».
Onglet
Permet l’accès à des
informations regroupées par thèmes.
Rubrique
Niveau d’information le plus
fin. Une rubrique est nommée par le libellé du champ quelle référence.
Status
Permet de déterminer le mode
d’accès à l’information dans l’application d’administration du personnel :
en « Consultation » il est possible uniquement de visualiser les
informations, en « Modification » il est possible d’effectuer des
mises à jour de ces informations.
Type d’agent
On distingue deux types d’agent
du CNRS dans l’application d’administration du personnel : les agents
« permanents » et « non permanents ». Pour les agents
« permanents » (chercheurs ou ITA), les dossiers sont normalement mis
à jour depuis l’extraction des données des systèmes d’information du CNRS. Si
les informations concernant certains agents, généralement des « non
permanents » (étudiants, doctorants, stagiaires, autre personnel,…) mais
éventuellement aussi des « permanents » (chercheurs ou ITA), sont
absentes de l’extraction des données, il est alors aussi possible de renseigner
les dossiers de ces agents directement dans l’application.
Réglementation fonction publique :
statut – congés
http://www.fonction-publique.gouv.fr/rubrique172.html
Congés annuels et épargne temps
http://www.sg.cnrs.fr/drh/conges/annuels.htm
Les règles
d’arrondis appliquées sont les suivantes :
- un nombre <0,25 est arrondi à l’unité
inférieure
- un nombre >=0,25 et <0,75 est arrondi
à 0,5
- un nombre >=0,75 est arrondi à l’unité
supérieur.
Pour les calculs
composés de plusieurs opérations, l’arrondi s’effectue uniquement sur le
résultat final et pas sur les résultats intermédiaires.
|

|
Ces règles d’arrondi sont appliquées à tous les calculs relatifs aux
congés y compris le reliquat et l’épargne temps.
|
La séquence de
calcul est suivante :
1) déterminer la ou les périodes (en nombre de
jours) pour chacune des quotités de travail de l’agent (dans un but de
simplification du calcul, les périodes se situant avant l’entrée de l’agent et
après la sortie de l’agent seront considérées comme à 0% au même titre que les
périodes n’ouvrant pas droit à congé)
2) recherche des jours de fermeture concernant
cet agent (on ne décompte le jour de fermeture que s’il est dans une période où
l’agent est à une quotité différente de 0%)
3) calcul des jours de fractionnement (la règle
actuelle reste inchangée)
4) calcul des droits comme suit :
[somme
(nb CA + nb RTT – nb fermeture sur période) * Quotitén * nb joursn/nb
jours année] + jours fractionnement + reliquat
C’est le résultat de l’ensemble de ces opérations qui est
arrondi.
|

|
Dans certains cas exceptionnels, le résultat du
calcul des droits à congés peut être différent du résultat obtenu en
additionnant les valeurs arrondies des différents éléments du calcul.
|
|

|
Comme
indiqué au § précédent, les jours d’ARTT n’apparaissent plus dans le décompte
des congés posés mais sont déduits des droits à congés.
Tout jour
de fermeture est déduit des jours d’ARTT que la case « ARTT » de la
fenêtre soit cochée ou non
|
Afin de décompter les congés annuels à la ½ journée,
l’application Web a été aménagée comme suit :
-
les
horaires de début sont limités exclusivement aux valeurs suivantes : 8h00
et 12h00,
- les horaires de fin sont limités
exclusivement aux valeurs suivantes : 12h00 et 18h00.
4.1
Décompte du nombre de jours d’absence alloués au
titre du temps partiel
|

|
Ce décompte n’est pas effectué dans l’application est doit
être calculé manuellement par l’administrateur du personnel.
|
4.2
Décompte des jours pris au titre du temps
partiel
La saisie de ces absences doit se faire par l’administrateur
du personnel via l’application qui lui est dédiée.
|

|
Attention, le calcul du nombre de jours alloués au titre
du temps partiel n’étant pas automatisé, il reste de la responsabilité de
l’administrateur du personnel de s’assurer que le cumul de ces absences reste
dans la limite de ce qui est autorisé.
|
4.3
Droits à congés d’un agent à 80% bénéficiant
d’un temps partiel annualisé
Le calcul est effectué de la même manière que pour un agent
à temps partiel non annualisé.
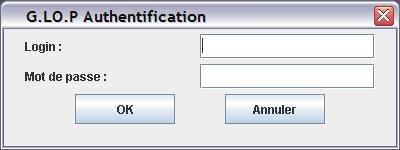

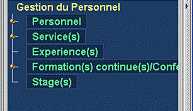


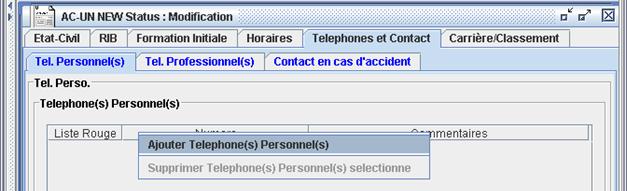
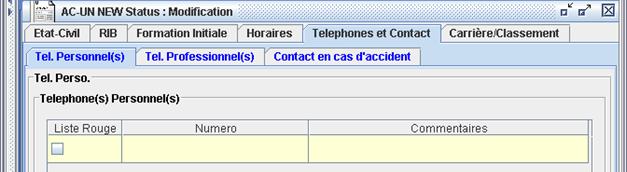




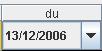
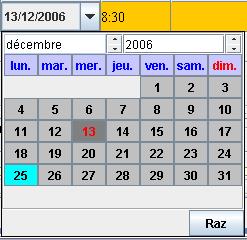

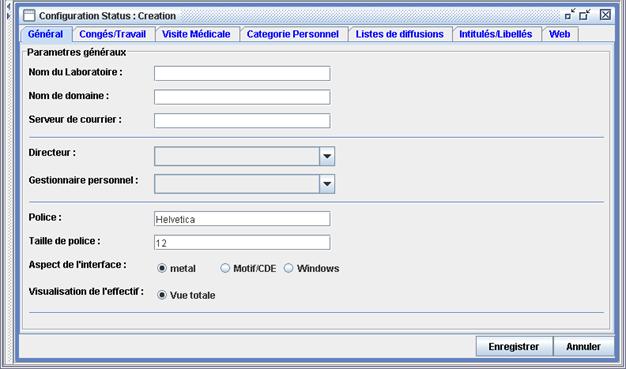
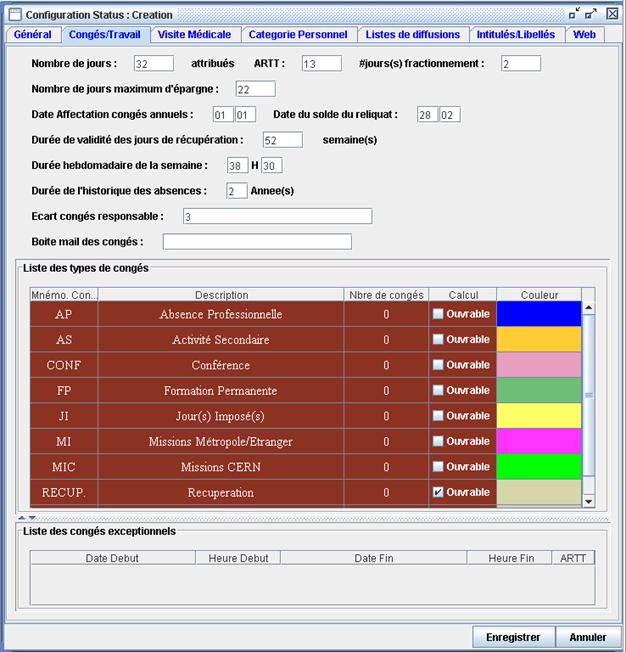
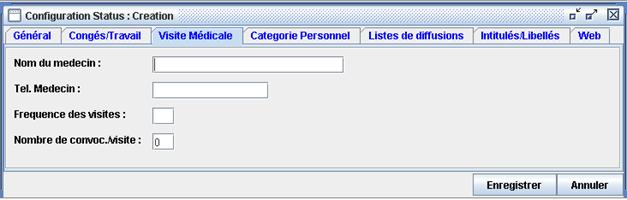
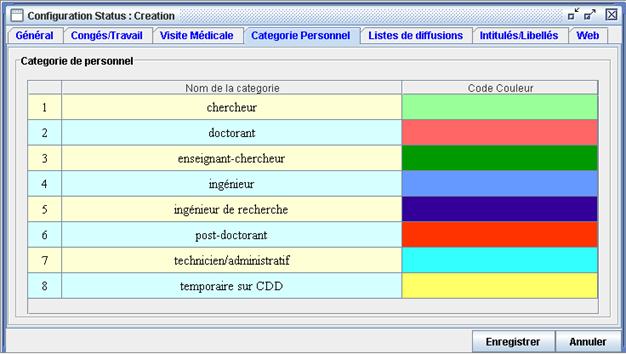
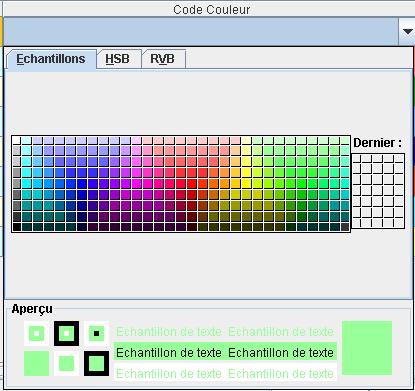
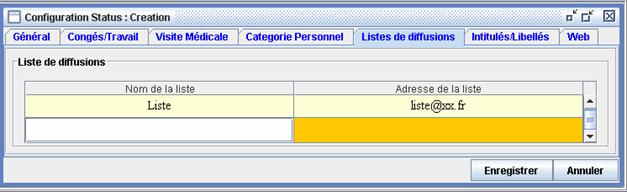
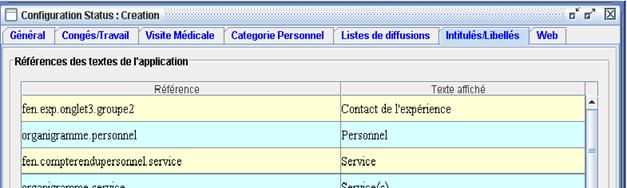




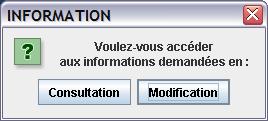

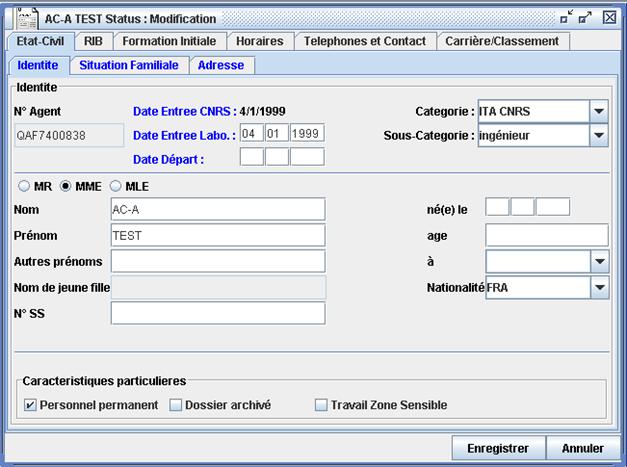
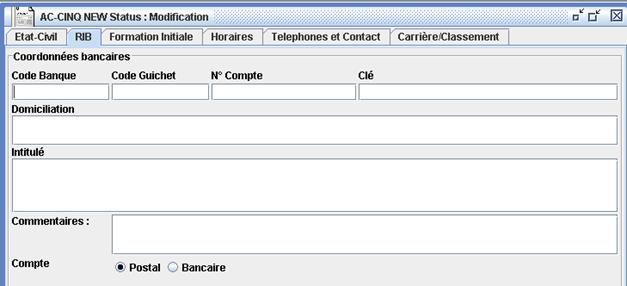
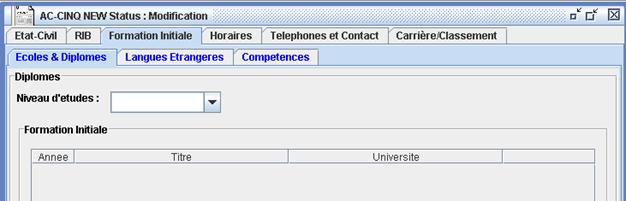
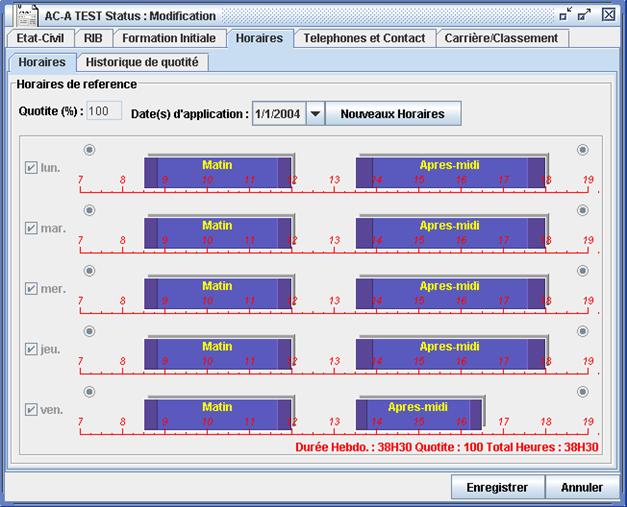

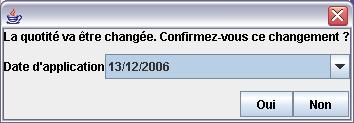
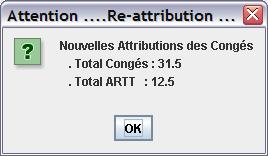
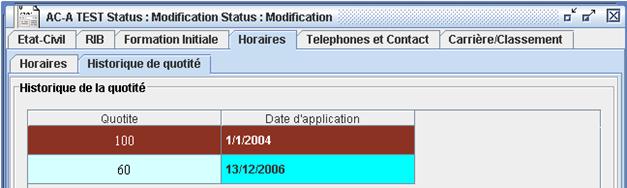

 Le
renseignement du sous-onglet "Classement"
est automatique (effectué lors de
l’import des données extraites des systèmes d’information du CNRS), et le
renseignement de l’onglet "Dossier
Carrière" est facultatif pour
le bon fonctionnement de l’application.
Le
renseignement du sous-onglet "Classement"
est automatique (effectué lors de
l’import des données extraites des systèmes d’information du CNRS), et le
renseignement de l’onglet "Dossier
Carrière" est facultatif pour
le bon fonctionnement de l’application.